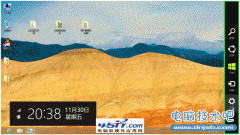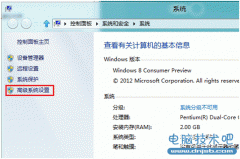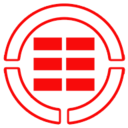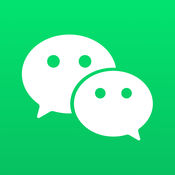Windows8电脑怎么修改网关 Win8系统修改网关的图文教程
发布时间:2017-04-01 11:54:30作者:知识屋
Windows8电脑怎么修改网关 Win8系统修改网关的图文教程 Windows8虽然出来已经很久了,但是还是有很多内容用户不知道怎么设置,比如说修改网关,其实这个问题很简单,如果你不知道Windows8电脑怎么修改网关的话,那就赶紧看看小编整理的以下教程吧!
方法/步骤:
1、右击开始菜单,点击“控制面板”。
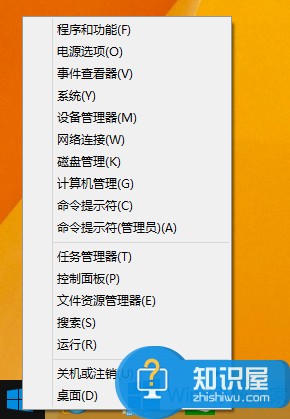
2、选择“控制面板”中的“网络和共享中心”,并点击。

3、点击“网络和共享中心”后,找到如图所示,单击“Ethernet0”。
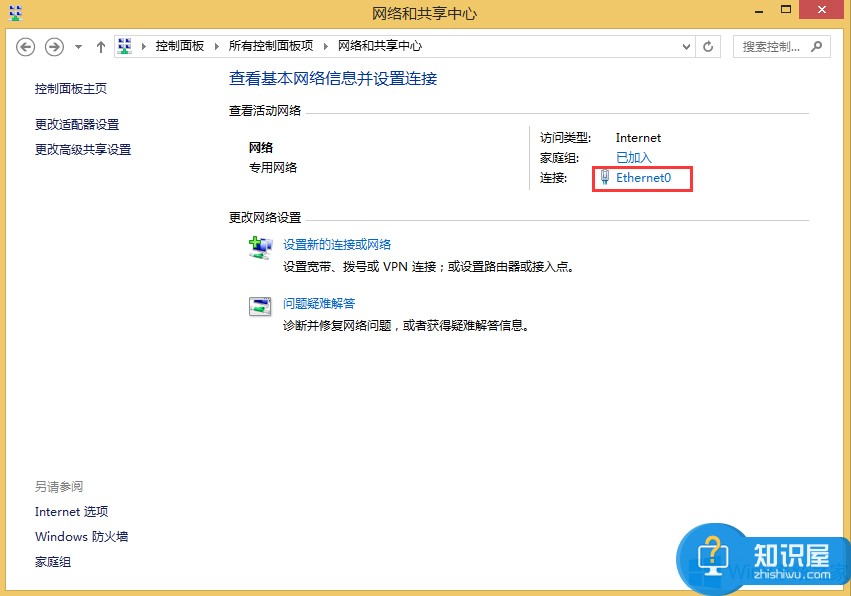
4、点击“Ethernet0”后,出现如图所示,双击“属性”。
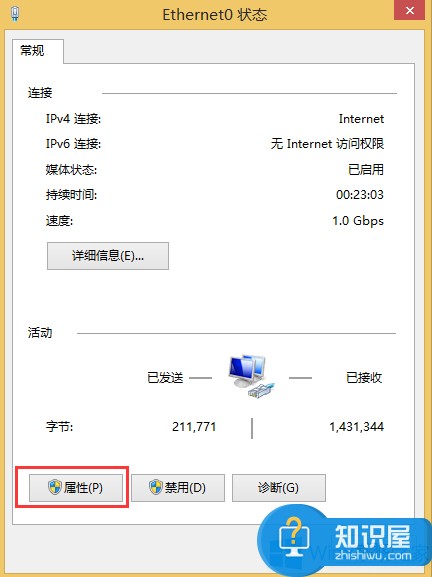
5、然后选择Tcp/Ipv4,并双击。
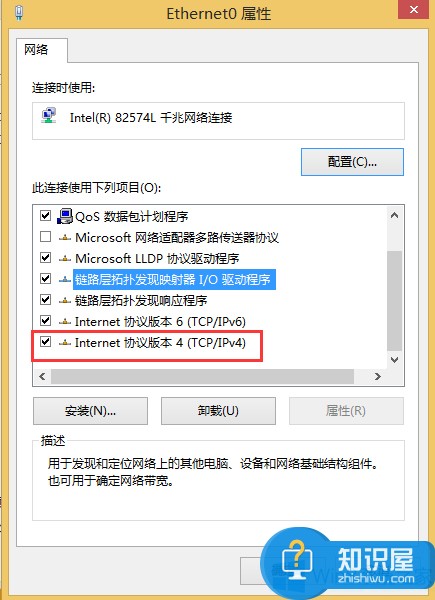
6、选择“使用下面的IP地址”,我们就可以找到网关,可以设置或修改了。
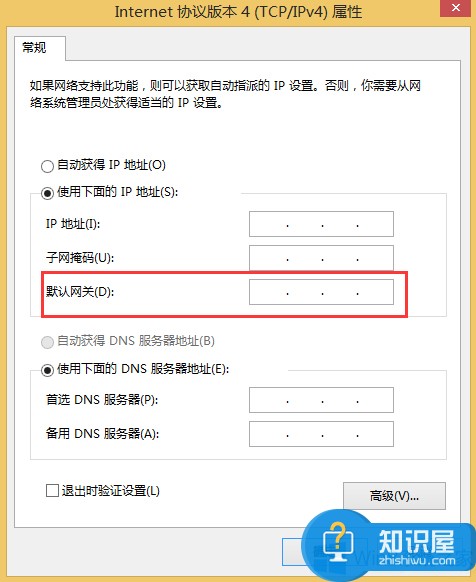
以上就是Windows8电脑修改网关的方法了,方法很简单,希望大家可以学会。
知识阅读
软件推荐
更多 >-
1Win8专业版安装序列号密钥key
2012-08-10
-
2
[下载]Win8 Pro 专业版 RTM(32位&64位)泄露下载 (含简体中文
-
3
Windows8 各版本区别详解【核心版、Pro专业版、Enterprise企业版
-
4
98元购买Windows8 专业版 谁都可以买到!
-
5
【MSDN官方原版】Windows Embedded 8.1 简体中文/繁体中文/正体
-
6
win8 宽带连接 错误651问题
-
7
Win8 RTM 32/64位专业版ISO镜像BT下载
-
8
Win8+Win8.1 MSDN官方版下载【简体中文+繁体中文+英文】
-
9
Windows8怎么修改桌面壁纸?
-
10
Win8消费者预览中文版安装密钥/激活码发布!