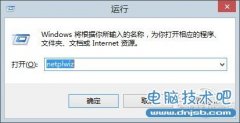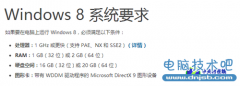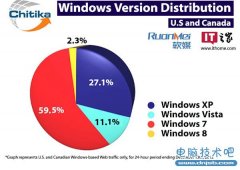Windows8.1测试模式怎么开启或关闭 win8系统开启关闭测试模式的教程
发布时间:2017-04-01 11:57:24作者:知识屋
Windows8.1测试模式怎么开启或关闭 win8系统开启关闭测试模式的教程 我们知道驱动对于电脑来说是很重要的,因此有时候我们电脑出现问题了,就要测试一下驱动,想要测试驱动必须开启系统的测试模式,不少用户不知道Windows8.1测试模式怎么开启?其实这个问题很简单,如果你不知道的话,那就看看以下教程吧!
打开测试模式的方法:
1、右键Windows8.1系统开始菜单,选择“命令行提示符(管理员)”。
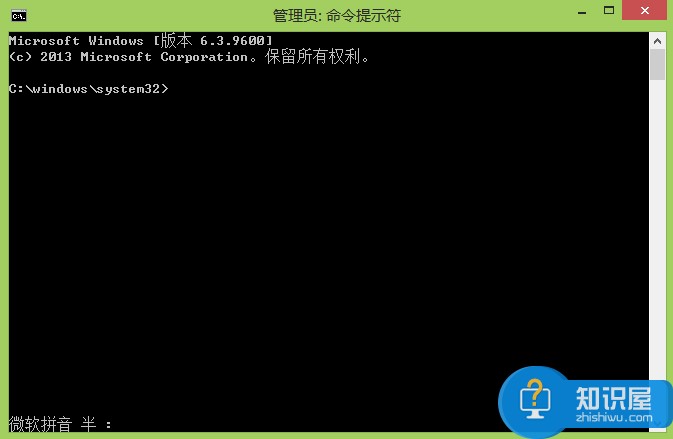
2、在“命令行提示符”输入“bcdedit /set testsigning on”回车,然后命令行提示符会显示“操作成功完成”,就可以打开Windows测试模式了。
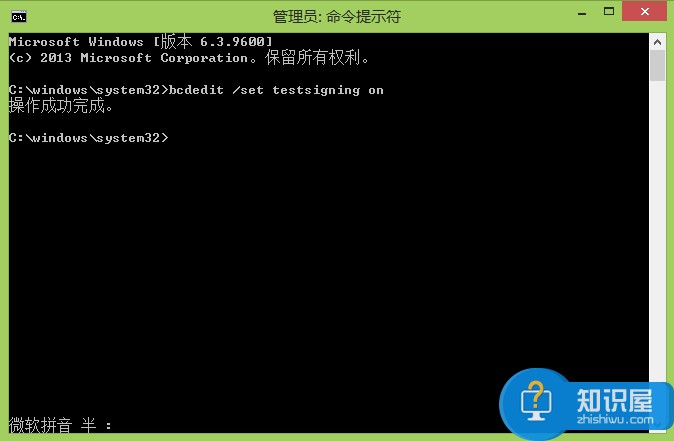
3、重启电脑后,你会发现桌面右下角的出现了“测试模式”的水印。

关闭测试模式的方法:
1、右键Windows8.1系统开始菜单,选择“命令行提示符(管理员)”。

2、在“命令行提示符”输入“bcdedit /set testsigning off”回车,然后命令行提示符会显示“操作成功完成”,就可以关闭Windows测试模式了。
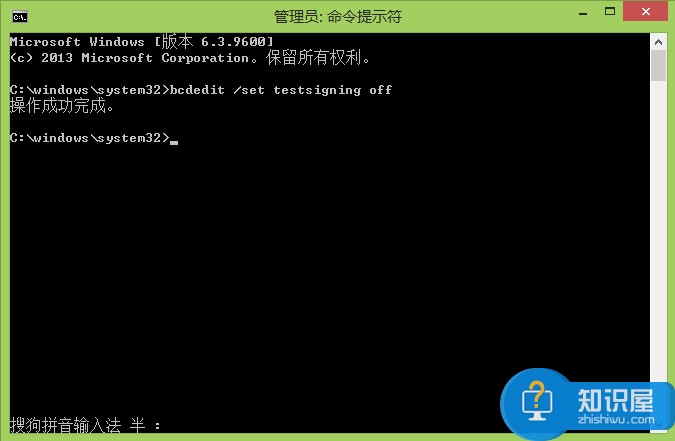
3、重启电脑后,你会发现桌面右下角的“测试模式”水印不见了。
以上就是Windows8.1测试模式开启的方法了,方法很简单,我们只需要打开命令行提示符(管理员),之后输入bcdedit /set testsigning on,最后回车重启电脑即可进入测试模式。
知识阅读
软件推荐
更多 >-
1Win8专业版安装序列号密钥key
2012-08-10
-
2
[下载]Win8 Pro 专业版 RTM(32位&64位)泄露下载 (含简体中文
-
3
Windows8 各版本区别详解【核心版、Pro专业版、Enterprise企业版
-
4
98元购买Windows8 专业版 谁都可以买到!
-
5
【MSDN官方原版】Windows Embedded 8.1 简体中文/繁体中文/正体
-
6
win8 宽带连接 错误651问题
-
7
Win8 RTM 32/64位专业版ISO镜像BT下载
-
8
Win8+Win8.1 MSDN官方版下载【简体中文+繁体中文+英文】
-
9
Windows8怎么修改桌面壁纸?
-
10
Win8消费者预览中文版安装密钥/激活码发布!