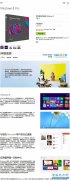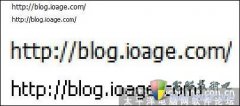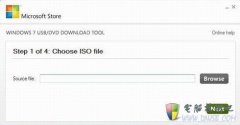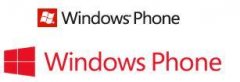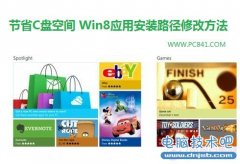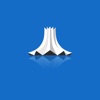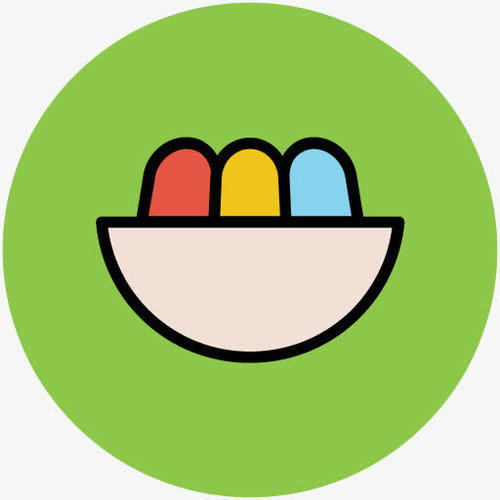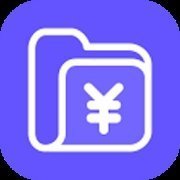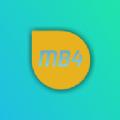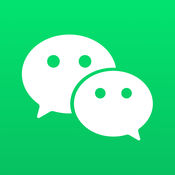Win8系统自带截图工具如何使用 Windows8截图工具的操作教程
发布时间:2017-04-10 11:20:39作者:知识屋
Win8系统自带截图工具如何使用 Windows8截图工具的操作教程 截图是我们常常会做的一个操作,大多数人截图都会采用QQ,但是有些用户没有QQ,不过也想截图,于是就想到了Win8自带的截图工具,那么Win8自带截图工具怎么使用?不知道的朋友赶紧看看小编整理的以下教程吧!
方法/步骤:
1、按下键盘上的Win键,进入到Win8的开始界面,在开始界面找到左下角的箭头并点击。
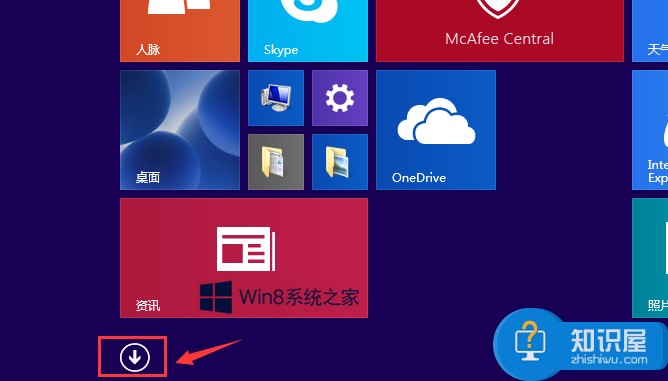
2、这时在应用列表界面找到截屏工具,并进入。
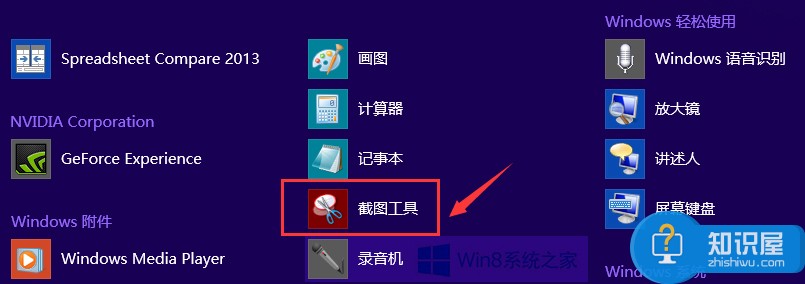
3、这时候在电脑桌面就会弹出一个截屏工具的界面。点击“新建”,就可以开始截图了。
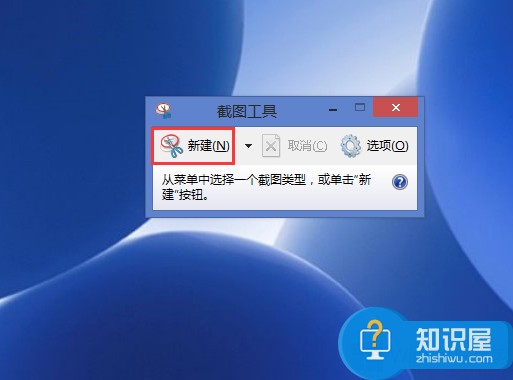
4、截图完成后,在截图工具的左上角依次点击“文件”→“另存为”,然后选择一个想要用来存放截图的文件夹,点击确定就可以了。
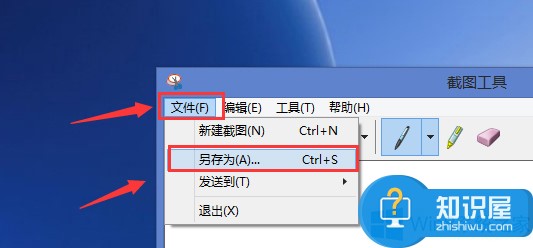
以上就是Win8自带截图工具的使用方法了,方法很简单,我们只需要找到Win8截屏工具,之后进行新建就可以截图保存了。
知识阅读
软件推荐
更多 >-
1Win8专业版安装序列号密钥key
2012-08-10
-
2
[下载]Win8 Pro 专业版 RTM(32位&64位)泄露下载 (含简体中文
-
3
Windows8 各版本区别详解【核心版、Pro专业版、Enterprise企业版
-
4
98元购买Windows8 专业版 谁都可以买到!
-
5
【MSDN官方原版】Windows Embedded 8.1 简体中文/繁体中文/正体
-
6
win8 宽带连接 错误651问题
-
7
Win8 RTM 32/64位专业版ISO镜像BT下载
-
8
Win8+Win8.1 MSDN官方版下载【简体中文+繁体中文+英文】
-
9
Windows8怎么修改桌面壁纸?
-
10
Win8消费者预览中文版安装密钥/激活码发布!