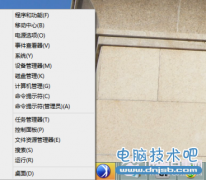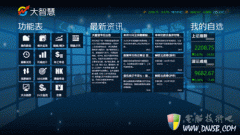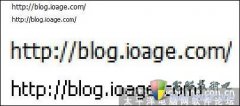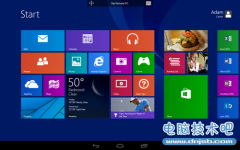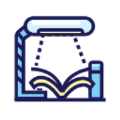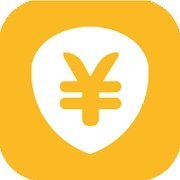win8系统桌面图标不见的原因及解决教程 为什么电脑桌面的图标不见了
发布时间:2017-05-03 11:53:50作者:知识屋
win8系统桌面图标不见的原因及解决教程 为什么电脑桌面的图标不见了 用win8系统的电脑,如果开机后,发现磁贴屏幕上的“桌面”图标不见了,无法进入传统桌面,对于新手来说,是比较郁闷的事情,那么win8系统桌面图标不见了怎么办呢?下面跟着小编来一起了解下吧。
1.返回电脑桌面位置,然后找到空白处点击右键,在弹出来的菜单中选择个性化。
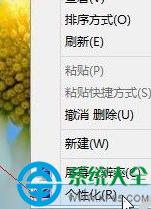
2.在弹出来的个性化设置窗口中,咱们看到左侧的菜单,然后点击其中的更改桌面图标。
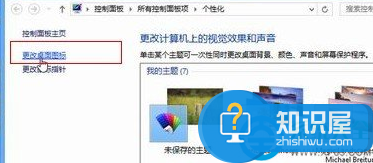
3.接下来便会弹出桌面图标的设置窗口了,咱们在该窗口中会看到熟悉的回收站、计算机、控制面板、网络等选项,大家想将哪些程序放置到桌面,就将它勾选起来,然后点击下方的确定保存设置即可。
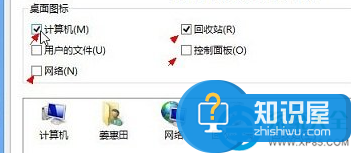
找回win8开始屏幕桌面图标方法
1. 在磁贴界面空白位置鼠标右键单击,会出现“所有应用”,如下图:
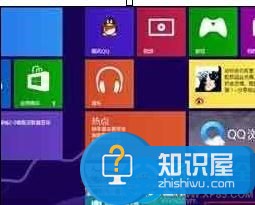
2. 点击所有应用后,找到“桌面”;如下图:
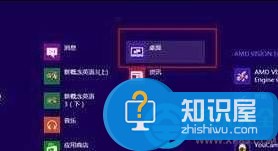
3. 右键单击“桌面”后,会出现固定到“开始”屏幕。如下图:
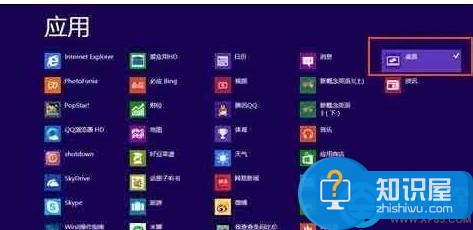
4. 点击固定到“开始”屏幕后,桌面就会出现在“开始”屏幕的尾端。如下图:

5. 用鼠标左键点击中后不要松手,可以直接拖动到磁贴界面的开头位置。
以上就是小编给大家介绍的关于win8系统桌面图标不见了怎么办的解决方法。
知识阅读
软件推荐
更多 >-
1Win8专业版安装序列号密钥key
2012-08-10
-
2
[下载]Win8 Pro 专业版 RTM(32位&64位)泄露下载 (含简体中文
-
3
Windows8 各版本区别详解【核心版、Pro专业版、Enterprise企业版
-
4
98元购买Windows8 专业版 谁都可以买到!
-
5
【MSDN官方原版】Windows Embedded 8.1 简体中文/繁体中文/正体
-
6
win8 宽带连接 错误651问题
-
7
Win8 RTM 32/64位专业版ISO镜像BT下载
-
8
Win8+Win8.1 MSDN官方版下载【简体中文+繁体中文+英文】
-
9
Windows8怎么修改桌面壁纸?
-
10
Win8消费者预览中文版安装密钥/激活码发布!