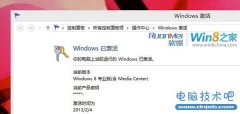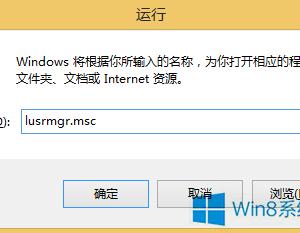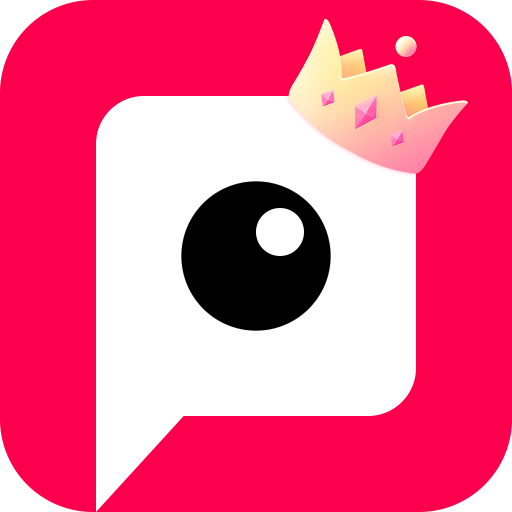Win8系统如何设置默认输入法 Win8系统设置默认输入法的操作步骤
发布时间:2017-05-19 11:52:40作者:知识屋
Win8系统如何设置默认输入法 Win8系统设置默认输入法的操作步骤 Win8系统自带的微软拼音,有的用户用着不习惯,有用户发现每次使用输入法时都要进行切换十分麻烦,那么还有什么更好的方法吗?当然有咯,其实我们可以设置Win8系统默认输入法,那么如何设置默认输入法呢?下面小编为大家介绍一下Win8系统设置默认输入法的操作方法。
Win8设置默认输入法
1、在新安装了一种输入法后,在Win8桌面点击右下角的输入法小图标,会发现目前Win8系统有了两种输入法,我们可以设置其中一种为默认输入法;
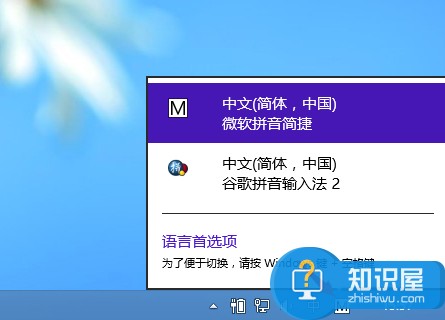
2、点击“语言首选项”;
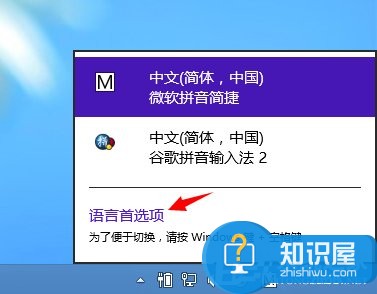
3、点击“高级设置”;
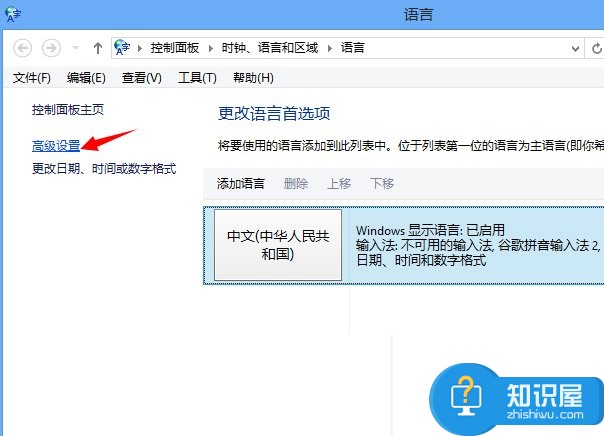
4、在替代默认输入法一栏中点开“使用语言列表(推荐)”,选择你想要默认使用的输入法。然后点击“保存”,这样下次你重新启动计算机的时候,系统默认的输入法就是你设置的那个输入法了。
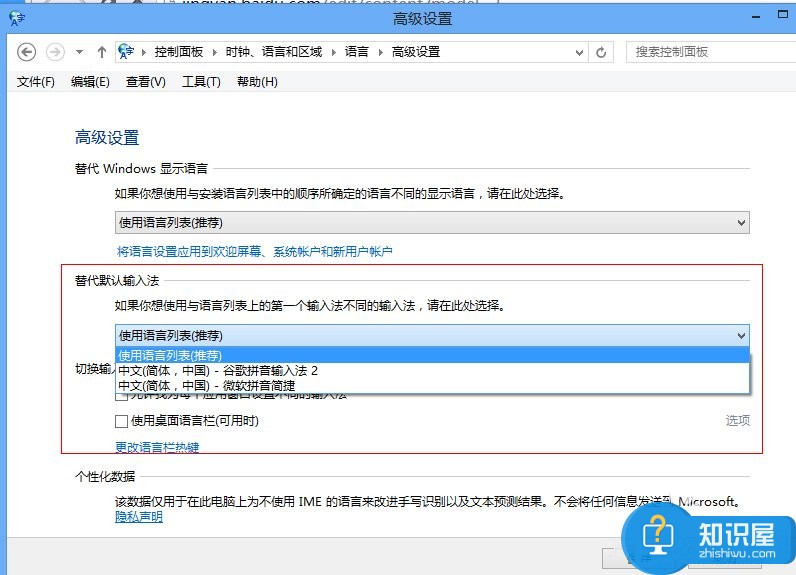
删除你暂时不想使用的输入法(不卸载)
1、在语言设置里,点击语言选项后面的“选项”;
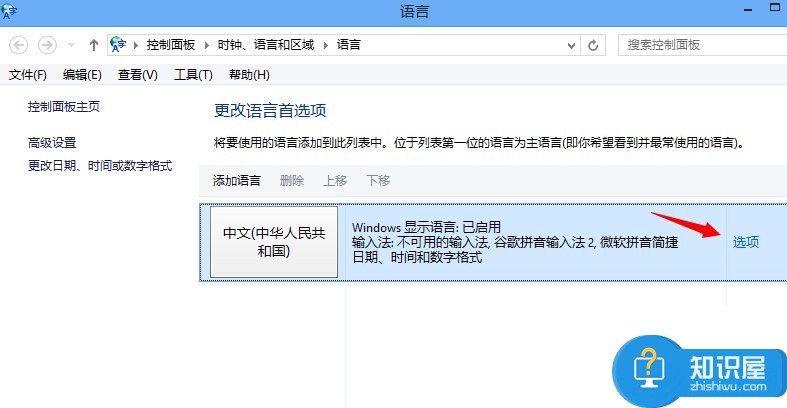
2、你会发现,在一种输入法后面有“选项”和“删除”,点击“选项”就可以设置该输入法,点击“删除”就能删除该输入法(删除之后也可以随时恢复),如果你只想使用某一种输入法,那可以把其他输入法都删除掉;
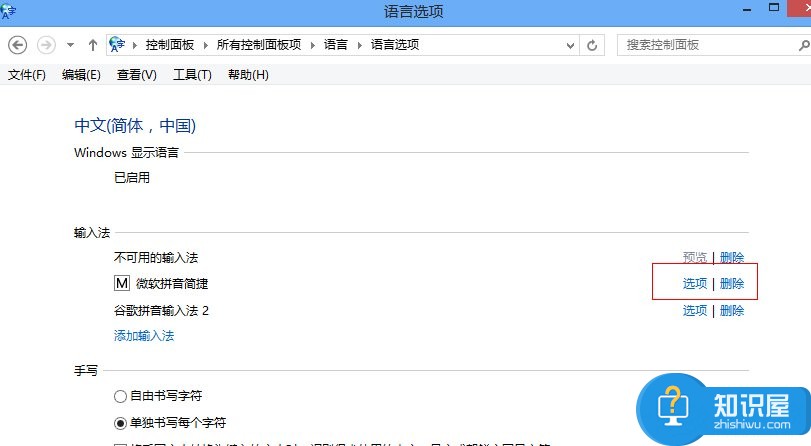
3、操作之后别忘了点保存,保存之后删除的输入法就不会出现在输入法切换里面了;
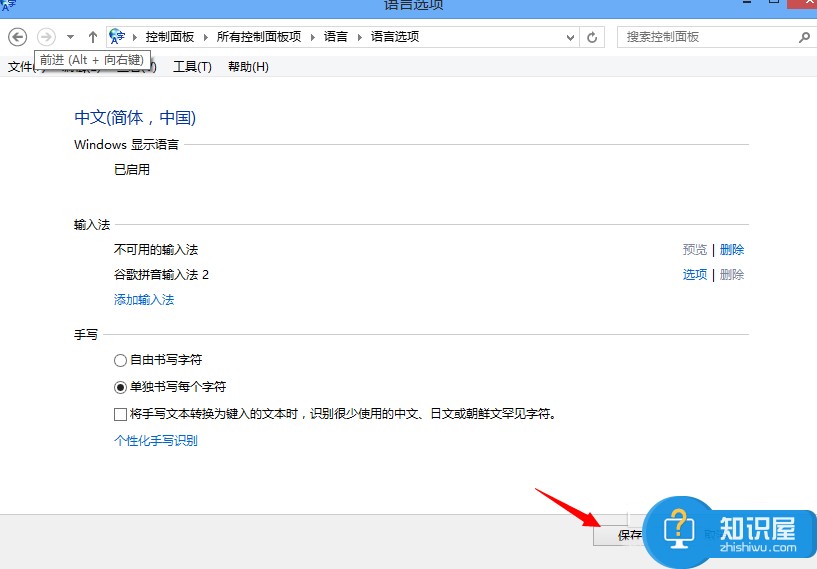
4、当然,有的输入法安装后会是这种情况,那么请在这个页面选择该输入法,点击上边的“删除”。
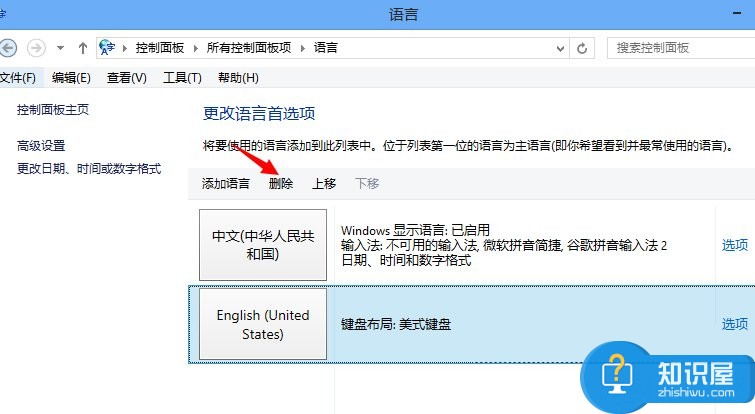
恢复被删除输入法
1、当你的输入法删除到只剩下一种后,就要从控制面板进入输入法设置了,在控制面板点击“更改输入法”或者“添加语言”;
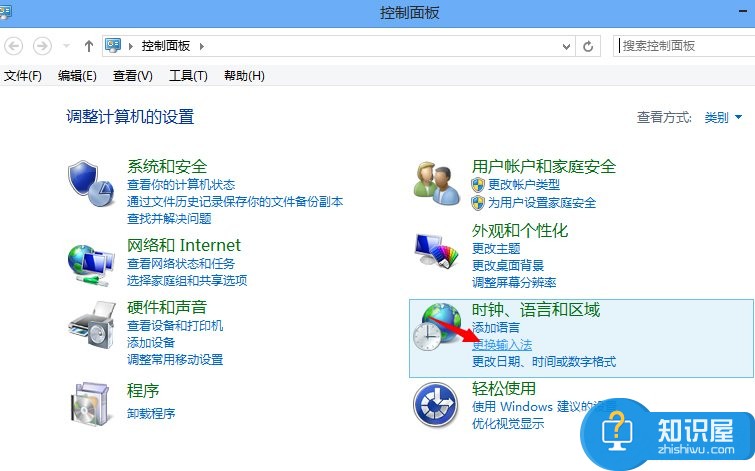
2、点击“选项”;
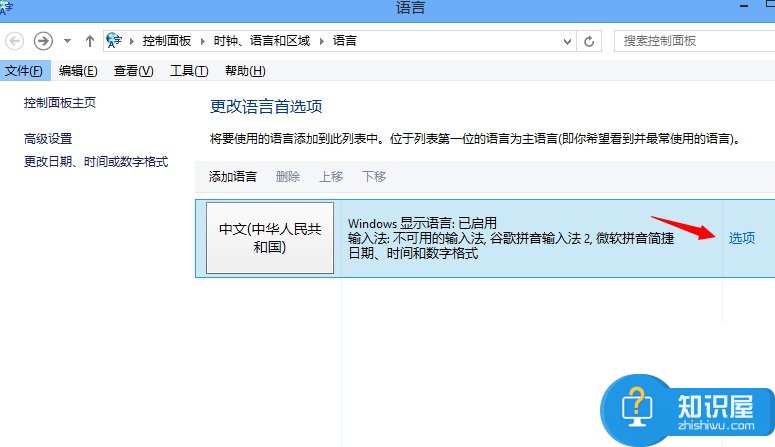
3、点击“添加输入法”(这里能添加到输入法是指你已经在该计算机上安装了的输入法);
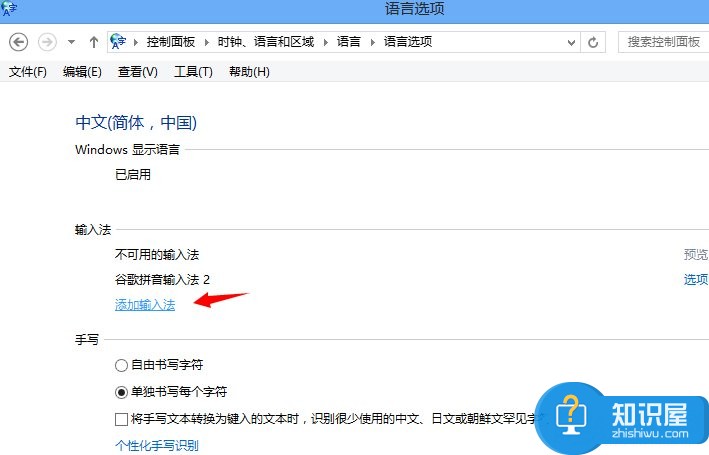
4、选择你要添加到那种输入法,并点击右下角的“添加”;
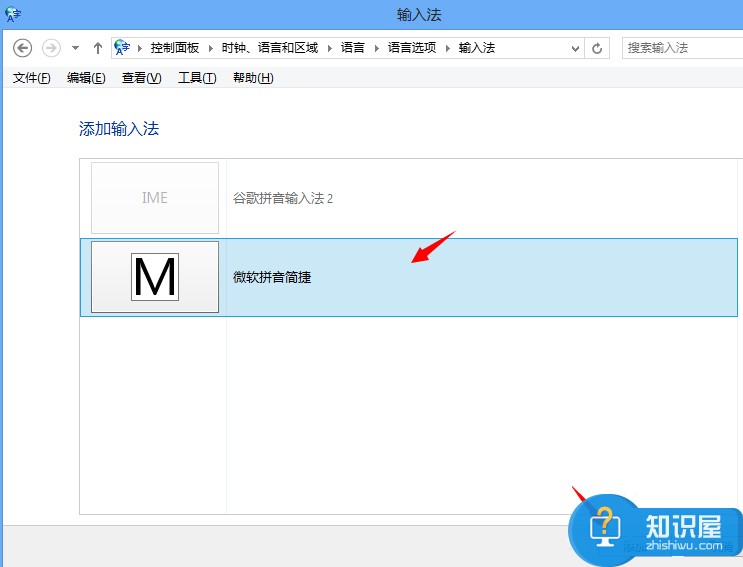
5、点击“保存”,此时,被删除的输入法就恢复了。
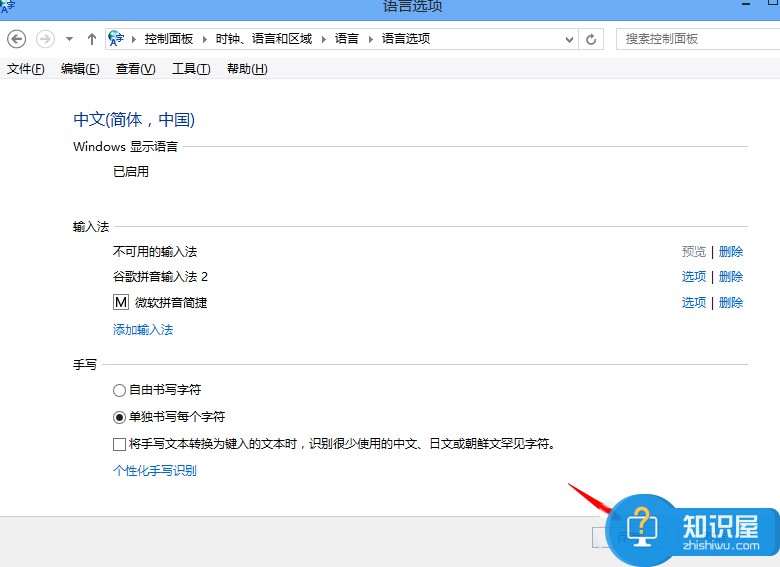
注意事项
如果你不想使用某种输入法,也可以直接卸载它。
Win8系统设置默认输入法的操作方法,还不知道Win8系统如何设置默认输入法的用户,不妨尝试着以上的步骤操作试看看。
知识阅读
软件推荐
更多 >-
1Win8专业版安装序列号密钥key
2012-08-10
-
2
[下载]Win8 Pro 专业版 RTM(32位&64位)泄露下载 (含简体中文
-
3
Windows8 各版本区别详解【核心版、Pro专业版、Enterprise企业版
-
4
98元购买Windows8 专业版 谁都可以买到!
-
5
【MSDN官方原版】Windows Embedded 8.1 简体中文/繁体中文/正体
-
6
win8 宽带连接 错误651问题
-
7
Win8 RTM 32/64位专业版ISO镜像BT下载
-
8
Win8+Win8.1 MSDN官方版下载【简体中文+繁体中文+英文】
-
9
Windows8怎么修改桌面壁纸?
-
10
Win8消费者预览中文版安装密钥/激活码发布!