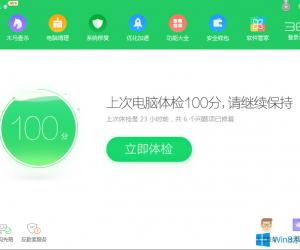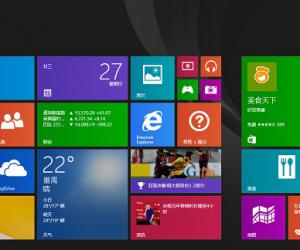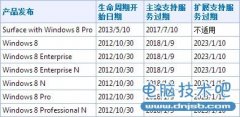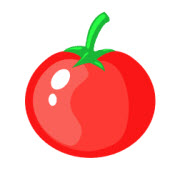Win8怎样进行系统更新方法教程 Windows 8系统如何系统更新
发布时间:2017-05-24 11:21:04作者:知识屋
Win8怎样进行系统更新方法教程 Windows 8系统如何系统更新 首先介绍正常更新方法,在桌面计算机图标点右键属性或者鼠标移至右上角,打开超级菜单栏选择设置,打开电脑信息,还可以WIN+X点系统,三种打开方法,点击左下角Windows更新,如图:
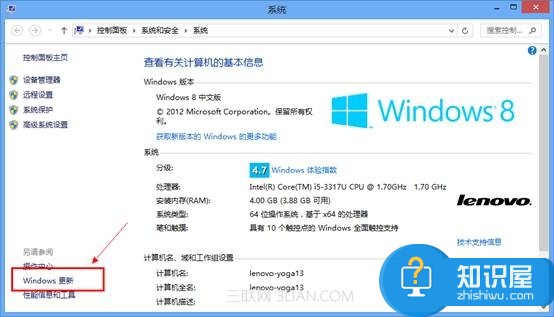
打开Windows更新,选择检查更新,如图:
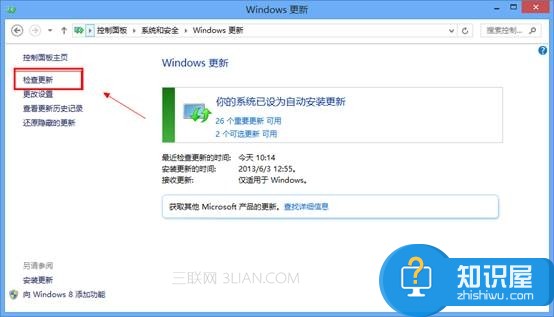
连好网络,Windows会自动检查更新,如图:
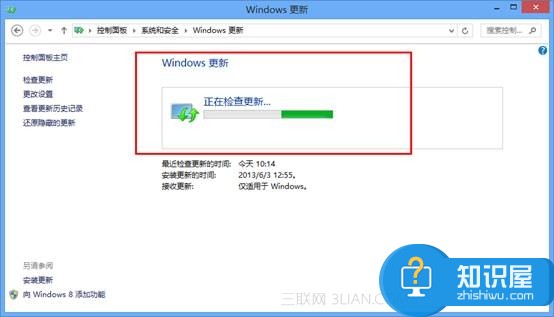
检查更新完毕,会提示需要更新的选项,如图:
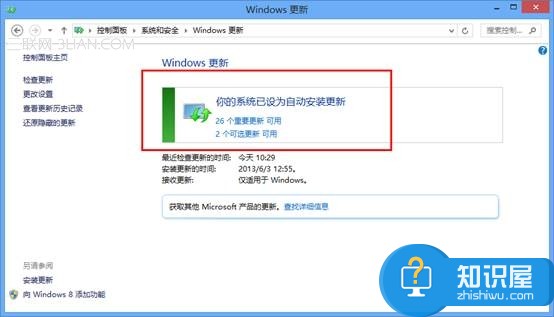
全选点击安装即可,更新完后重启电脑即可,如图:
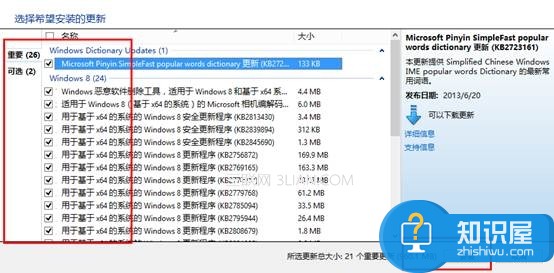
另一个更新界面是将鼠标移至右上角,弹出超级菜单栏选择设置,然后选择更改电脑设置,选择Windows 更新,然后也是立即检查更新,选择需要更新的程序即可。
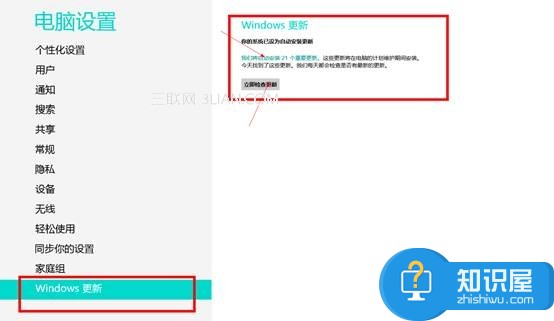
选择我们将自动安装的更新,如图:
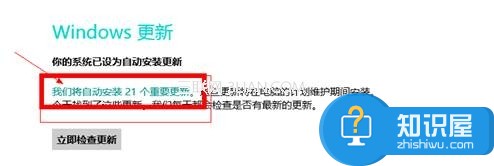
然后点击安装即可,如图:
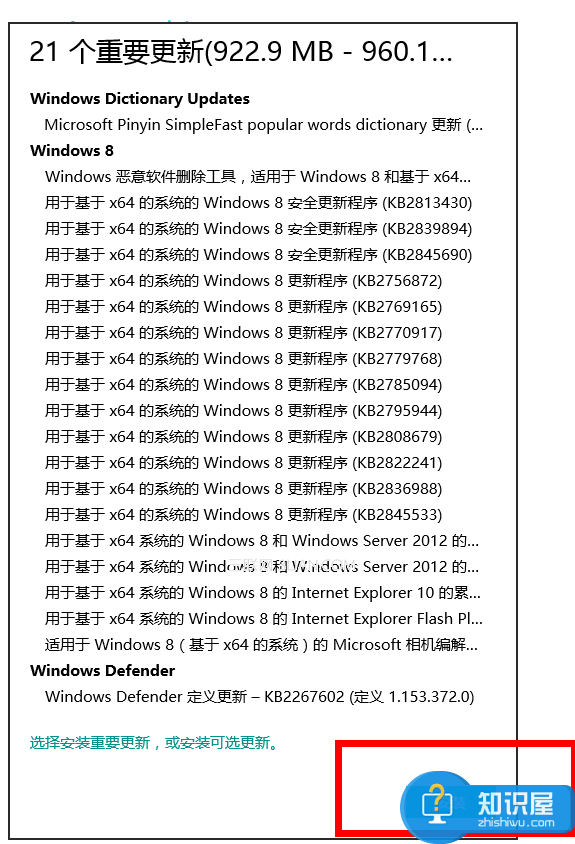
(免责声明:文章内容如涉及作品内容、版权和其它问题,请及时与我们联系,我们将在第一时间删除内容,文章内容仅供参考)
知识阅读
软件推荐
更多 >-
1Win8专业版安装序列号密钥key
2012-08-10
-
2
[下载]Win8 Pro 专业版 RTM(32位&64位)泄露下载 (含简体中文
-
3
Windows8 各版本区别详解【核心版、Pro专业版、Enterprise企业版
-
4
98元购买Windows8 专业版 谁都可以买到!
-
5
【MSDN官方原版】Windows Embedded 8.1 简体中文/繁体中文/正体
-
6
win8 宽带连接 错误651问题
-
7
Win8 RTM 32/64位专业版ISO镜像BT下载
-
8
Win8+Win8.1 MSDN官方版下载【简体中文+繁体中文+英文】
-
9
Windows8怎么修改桌面壁纸?
-
10
Win8消费者预览中文版安装密钥/激活码发布!