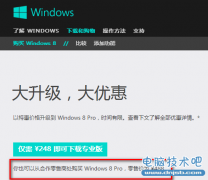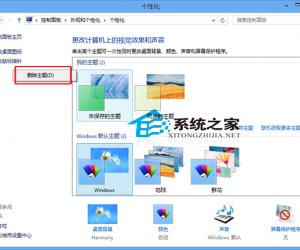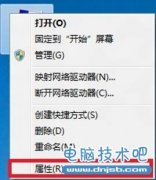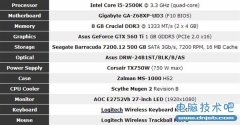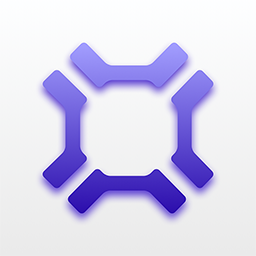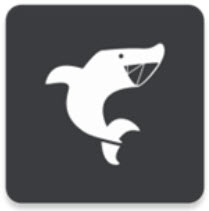如何在Win8系统上建立WIFI热点 怎样在win8系统设置wifi热点方法步骤
发布时间:2017-05-31 11:32:46作者:知识屋
如何在Win8系统上建立WIFI热点 怎样在win8系统设置wifi热点方法步骤 大家知道,在Win7系统下,我们很方便的就在命令提示符下建立了WIFI热点 ,那么Win8上是否同样可以呢?我以实际体验告诉大家,是可以的,但是步骤上却有点小小的差异。下面我就详细告诉大家如何操作。
操作方法:
1、首先将鼠标移到桌面左下角,单击右键,在弹出的快捷菜单中找到“命令提示符(管理员)”,点击,如下图所示:
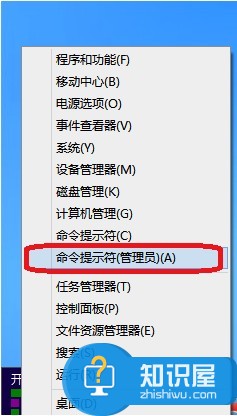
2、点击后,系统就以管理员权限打开了命令提示符,在命令提示符中输入以下命令“netsh wlan set hostednetwork mode=allow ssid=Test key=0123456789”(不包括双引号,下同),回车,如下图所示:
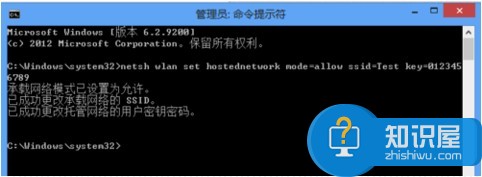
3、在桌面右下角找到网络图标,单击右键,“打开网络和共享中心”,如下图所示:
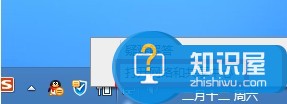
4、打开后,在窗口的左上,找到“更改适配器设置”,在打开的网络连接窗口中,我们并未找到win7下所出现的虚拟的无线网络连接,如下图所示,这是因为win8下,即使已允许网络承载模式仍然需要先启动,才能找到,这也是为什么很多用户找不到虚拟出的网络的原因;

5、回到命令提示符窗口,输入命令“netsh wlan start hostednetwork”,回车,启动承载网络,如下图所示:
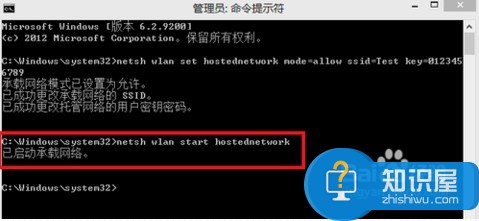
6、这时,我们就能在网络连接的窗口中找到虚拟出来的网络连接,如下图所示:
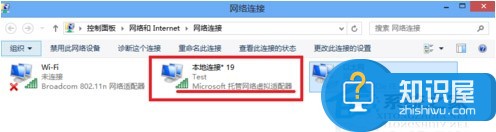
7、在以太网的网络连接上单击右键--属性,找到“共享”,选择虚拟出的网络,如下图所示,此时我们的wifi热点才算正式的建立了。
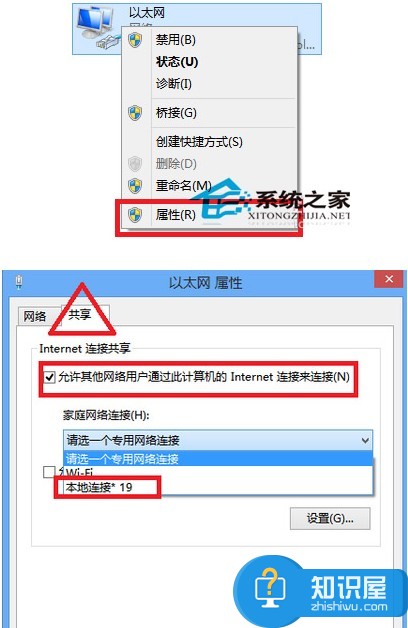
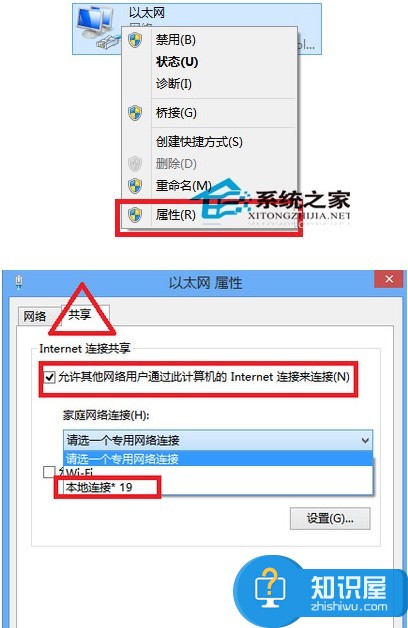
8、在最后一步操作完毕后,建议大家再命令提示符中,先关闭承载网络,再启动承载网络,相当于重启一次,如下图所示:
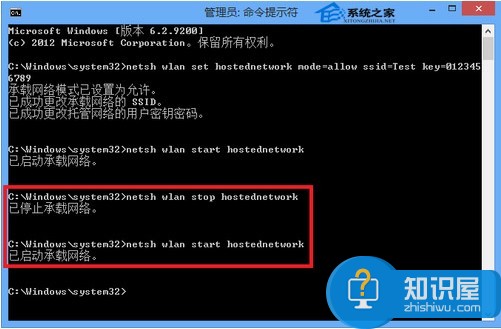
通过上述操作后,你的Win8系统(系统天地官网xitongtiandi.com)电脑就变成了一个Wifi共享热点,相当于一个大型的无线路由器,你可以通过手机,ipad、touch等来连接上网,如此好用的节省流量的技巧,你还不快试试!
知识阅读
软件推荐
更多 >-
1Win8专业版安装序列号密钥key
2012-08-10
-
2
[下载]Win8 Pro 专业版 RTM(32位&64位)泄露下载 (含简体中文
-
3
Windows8 各版本区别详解【核心版、Pro专业版、Enterprise企业版
-
4
98元购买Windows8 专业版 谁都可以买到!
-
5
【MSDN官方原版】Windows Embedded 8.1 简体中文/繁体中文/正体
-
6
win8 宽带连接 错误651问题
-
7
Win8 RTM 32/64位专业版ISO镜像BT下载
-
8
Win8+Win8.1 MSDN官方版下载【简体中文+繁体中文+英文】
-
9
Windows8怎么修改桌面壁纸?
-
10
Win8消费者预览中文版安装密钥/激活码发布!