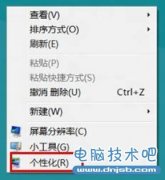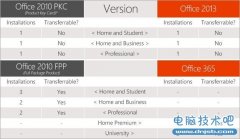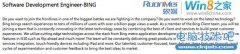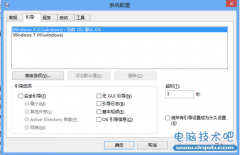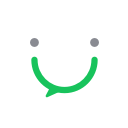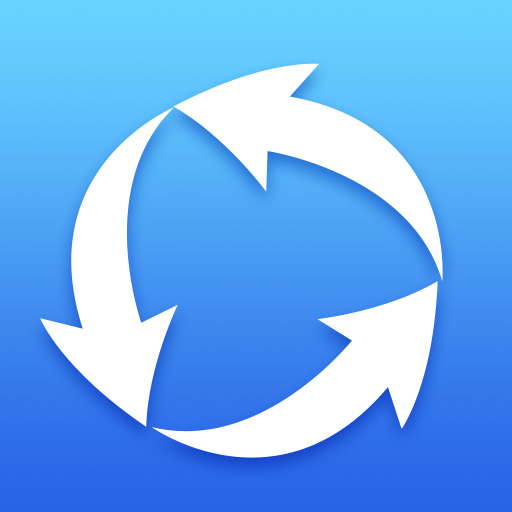如何利用Windows8自带功能完成磁盘数据加密 利用Windows8自带功能完成磁盘数据加密教程
发布时间:2016-12-26 14:50:51作者:知识屋
如何利用Windows8自带功能完成磁盘数据加密 利用Windows8自带功能完成磁盘数据加密教程。如今,Windows 8.1正式发布,越来越多的人使用win8操作系统。如果硬盘中包含有个人隐私信息,又不想被他人访问,我们就可以对隐私文件进行加密。很多时候,用户都是借助第三方加密软件来进行隐私文件的加密,然而,其实在win8系统中有自带的VHD和BitLocker功能就能很好的完成文件加密,下面我们就来详细介绍一下。
首先要先创建VHD文件,这是一个虚拟磁盘,用于存放隐私文件的,然后用BitLocker功能对这个VHD文件进行加密。
右键点击“计算机”选择“管理”,将打开“计算机管理”窗口,然后在左边菜单栏里找到并右键点击“磁盘管理”,选择“创建VHD”,将打开“创建和附加虚拟硬盘”窗口(如图所示)。
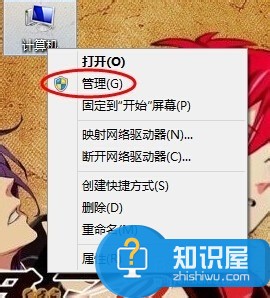


这里输入我们要创建的VHD的路径点击“浏览,例如G:\shkwu.vhd。接着填入虚拟硬盘的大小,大小可以根据硬盘可用空间和自己的需求来决定,其他的可以根据图示选择。最后,点击确定后,系统便会开始创建一个名为“shkwu.vhd”新的未知磁盘,这是一个虚拟磁盘。
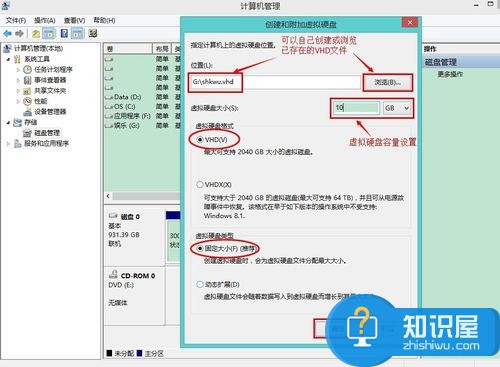
在磁盘管理页面,我们可以看到这个新建的显示为“未知”的磁盘。右键点击选择“初始化磁盘”(如图所示)。


之后,我们就可以在这个未分配的磁盘中进行分区了。右键选择“新建简单卷”,在出现的对话框中进行分区,或一直“下一步”,直至完成。


到这里,我们创建VHD的任务就完成了,如图。

VHD文件的创建完成了,我们可以把隐私数据放到这个磁盘下面,但是此时别人还是可以随意访问该磁盘,所以接下来我们要完成的操作就是对shkwu.vhd文件用BitLocker来进行加密处理。BitLocker加密功能在win8、win7,以及Vista系统中都有,因此,在win8.1系统中,我们可以很方便的用这个功能对隐私磁盘进行加密。
双击打开“计算机”,也就是资源管理器窗口,找到我们刚刚创建的VHD磁盘分区,鼠标右键点击启用BitLocker功能即可。接着在弹出的对话框中选择“使用密码解锁驱动器”,输入密码,点击下一步,在接下来的一步中,选择“将恢复密钥保存到文件”,以免以后不小心忘记密码,最后点击“启动加密”,加密任务就完成了。
知识阅读
软件推荐
更多 >-
1Win8专业版安装序列号密钥key
2012-08-10
-
2
[下载]Win8 Pro 专业版 RTM(32位&64位)泄露下载 (含简体中文
-
3
Windows8 各版本区别详解【核心版、Pro专业版、Enterprise企业版
-
4
98元购买Windows8 专业版 谁都可以买到!
-
5
【MSDN官方原版】Windows Embedded 8.1 简体中文/繁体中文/正体
-
6
win8 宽带连接 错误651问题
-
7
Win8 RTM 32/64位专业版ISO镜像BT下载
-
8
Win8+Win8.1 MSDN官方版下载【简体中文+繁体中文+英文】
-
9
Windows8怎么修改桌面壁纸?
-
10
Win8消费者预览中文版安装密钥/激活码发布!