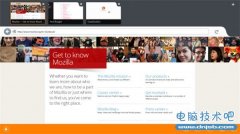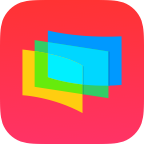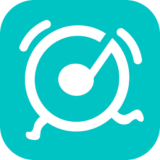win8怎么恢复出厂设置 win8还原出厂设置步骤详解
发布时间:2016-12-28 09:09:53作者:知识屋
win8怎么恢复出厂设置 win8还原出厂设置步骤详解。电脑系统使用一段时间或多或少的都会出现一些问题,那么有没有一种办法,所以每过一段时间电脑经需要重装系统,但是重转系统十分麻烦,那么有没有一种简单的方法可以让我们更简单的恢复电脑呢?
现在的手机,从功能机时代开始,我们就知道里面有一个“恢复出厂设置”的功能,如果手机出现问题或者设置出错,我们只需恢复出厂设置即可,到了智能机时代,Android系统也保留了这个功能,可以快速的将手机系统重装,抹去使用痕迹。
可是到了电脑上,如果自己的电脑系统发生严重错误,无法正常使用时,难道只能重装系统?如果在Windows 7以前,也许这就是唯一答案,但是到了Windows 8,我们就多了一个选择,我们可以像手机一样恢复出厂设置。
注意:以下操作会删除电脑上所有的个人资料以及已经安装的应用,请用户在做此操作之前,务必备份好您的重要资料。
首先,我们移动鼠标指针至屏幕右上角,直至出现超级按钮(Charm菜单),点击“设置”。

然后选择“更改电脑设置”。
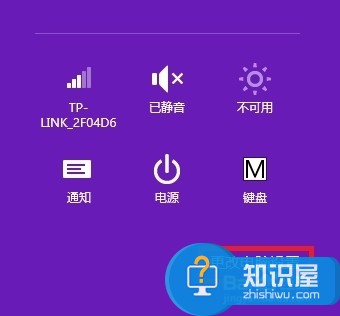
在新的窗口的左侧选择“常规”,点击右侧的“删除所有内容并重新安装Windows”下的“开始”。
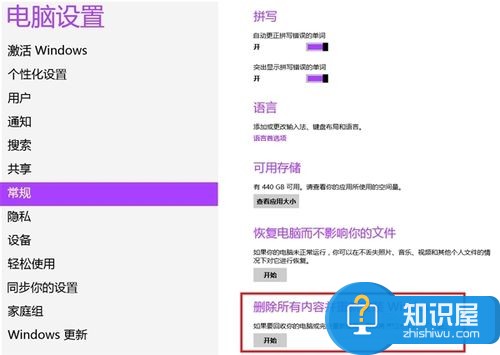
由于需要删除所有个人资料及应用,Windows会询问您是否要进行。

之后系统会出现两个选项,“仅删除我的文件”和“完全清理驱动器”,用户可根据自行需要进行选择。
完成
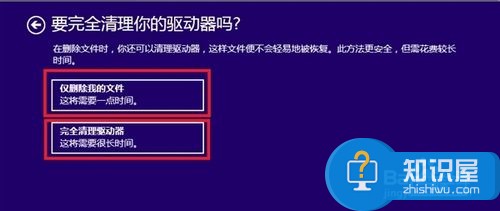
知识阅读
软件推荐
更多 >-
1Win8专业版安装序列号密钥key
2012-08-10
-
2
[下载]Win8 Pro 专业版 RTM(32位&64位)泄露下载 (含简体中文
-
3
Windows8 各版本区别详解【核心版、Pro专业版、Enterprise企业版
-
4
98元购买Windows8 专业版 谁都可以买到!
-
5
【MSDN官方原版】Windows Embedded 8.1 简体中文/繁体中文/正体
-
6
win8 宽带连接 错误651问题
-
7
Win8 RTM 32/64位专业版ISO镜像BT下载
-
8
Win8+Win8.1 MSDN官方版下载【简体中文+繁体中文+英文】
-
9
Windows8怎么修改桌面壁纸?
-
10
Win8消费者预览中文版安装密钥/激活码发布!