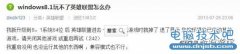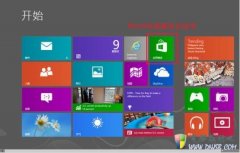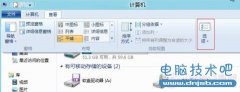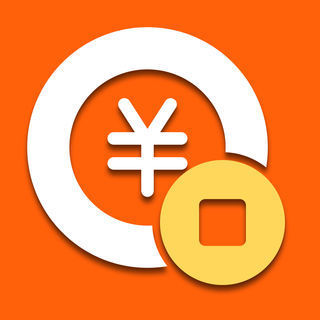Win8.1关闭UAC用户账号控制的方法 Win8.1如何关闭UAC用户账号控制
发布时间:2017-03-28 11:54:43作者:知识屋
Win8.1关闭UAC用户账号控制的方法 Win8.1如何关闭UAC用户账号控制 谈起UAC用户账号控制大家并不会感到陌生,因此我们常常在安装软件或者更改系统设置的时候会弹出,这让人很反感,因此有用户想要关闭掉,那么Win8.1怎么关闭UAC用户账号控制呢?不知道的朋友赶紧看看小编整理的Win8关闭UAC用户账号控制方法吧!
具体关闭方法:
1、右击开始菜单---选择控制面板。
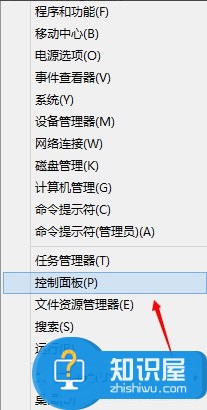
2、切换到大图标模式。
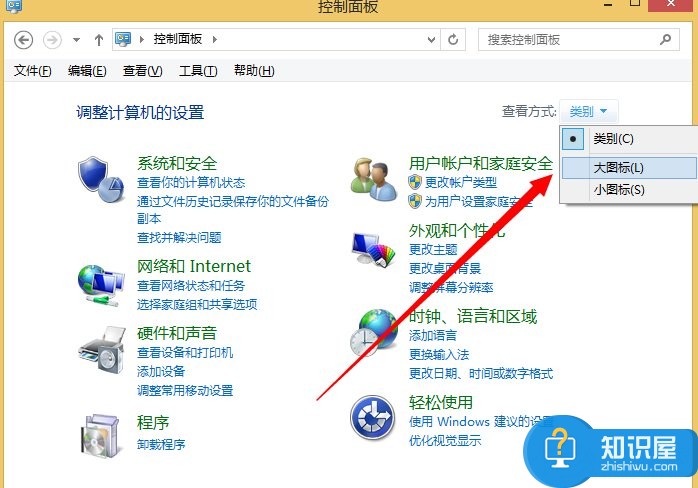
3、点击系统。
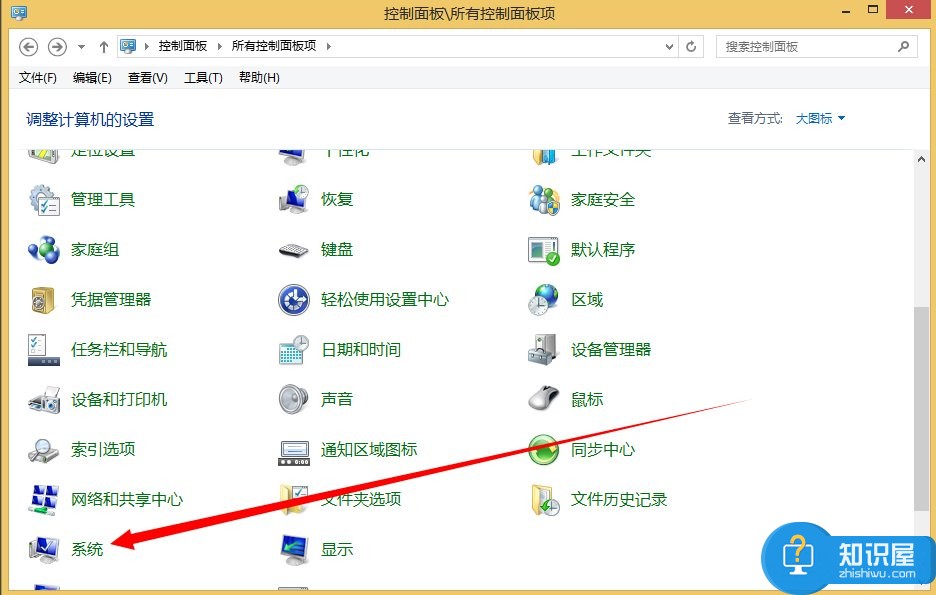
4、选择操作中心。
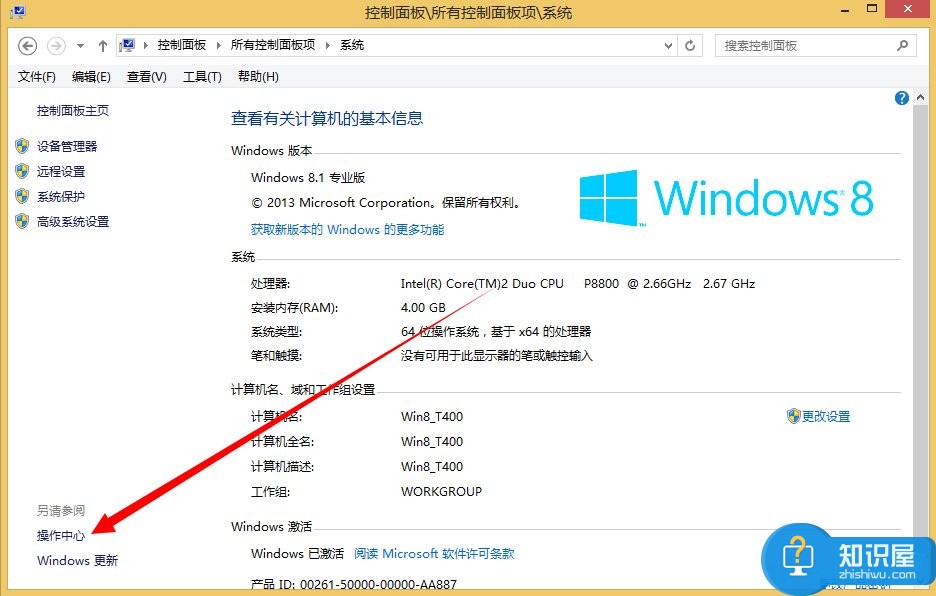
5、点击边上的更改用户账户控制。

6、来到UAC界面,把通知拉到底。
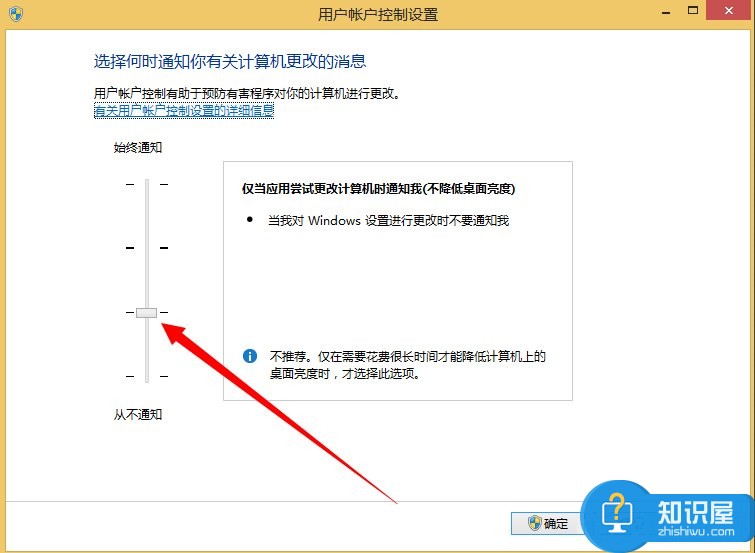
7、点击确定之后会提醒你,选择是。
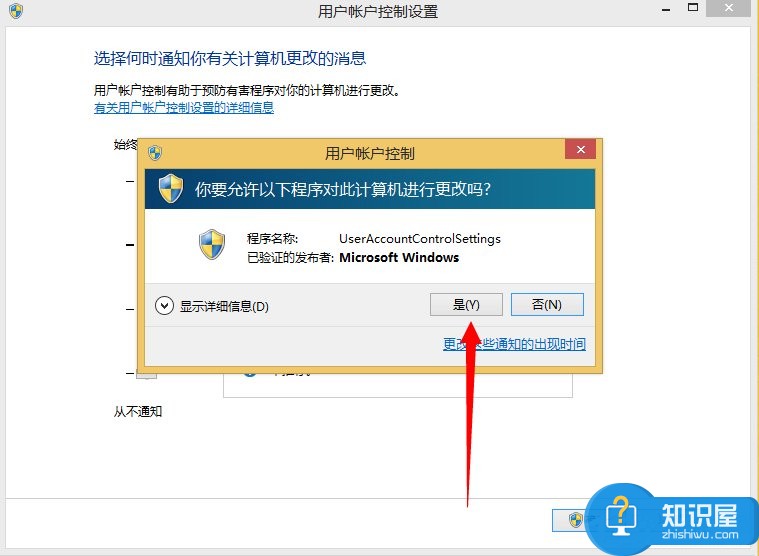
8、完成之后记得要重启你的电脑之后才能生效。
Win8.1关闭UAC用户账号控制的方法就讲到这里了,是不是很简单,我们只要依次打开控制面板——系统——操作中心——更改用户账户控制,最后在UAC界面把通知拉到最底部确定即可。
知识阅读
软件推荐
更多 >-
1Win8专业版安装序列号密钥key
2012-08-10
-
2
[下载]Win8 Pro 专业版 RTM(32位&64位)泄露下载 (含简体中文
-
3
Windows8 各版本区别详解【核心版、Pro专业版、Enterprise企业版
-
4
98元购买Windows8 专业版 谁都可以买到!
-
5
【MSDN官方原版】Windows Embedded 8.1 简体中文/繁体中文/正体
-
6
win8 宽带连接 错误651问题
-
7
Win8 RTM 32/64位专业版ISO镜像BT下载
-
8
Win8+Win8.1 MSDN官方版下载【简体中文+繁体中文+英文】
-
9
Windows8怎么修改桌面壁纸?
-
10
Win8消费者预览中文版安装密钥/激活码发布!