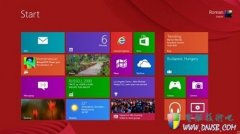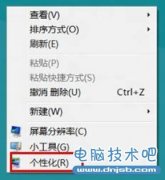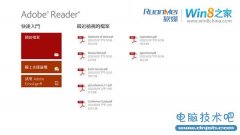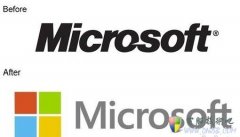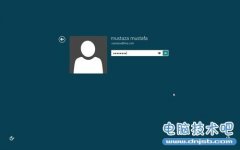Win8关闭WindowsSearch服务的方法 Win8怎么关闭WindowsSearch服务
发布时间:2017-03-28 11:52:30作者:知识屋
Win8关闭WindowsSearch服务的方法 Win8怎么关闭WindowsSearch服务 谈起Windows Search我想多数人都比较了解,它是一个能帮助我们搜索文件、视频等的系统服务,它虽然很好用,但是有些用户还是想要关闭它,但是却不知道哪里关闭,那么Win8怎么关闭Windows Search服务呢?不知道的朋友看看小编整理的Win8关闭Windows Search服务方法吧!
具体关闭方法:
1、首先,我们按Win键+X键进入控制面板,或者使用其他方式也可以。
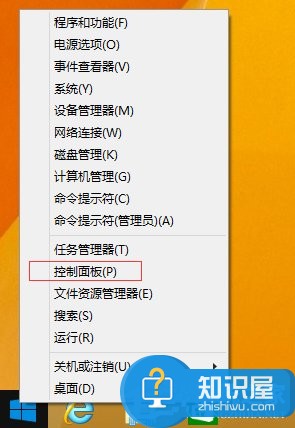
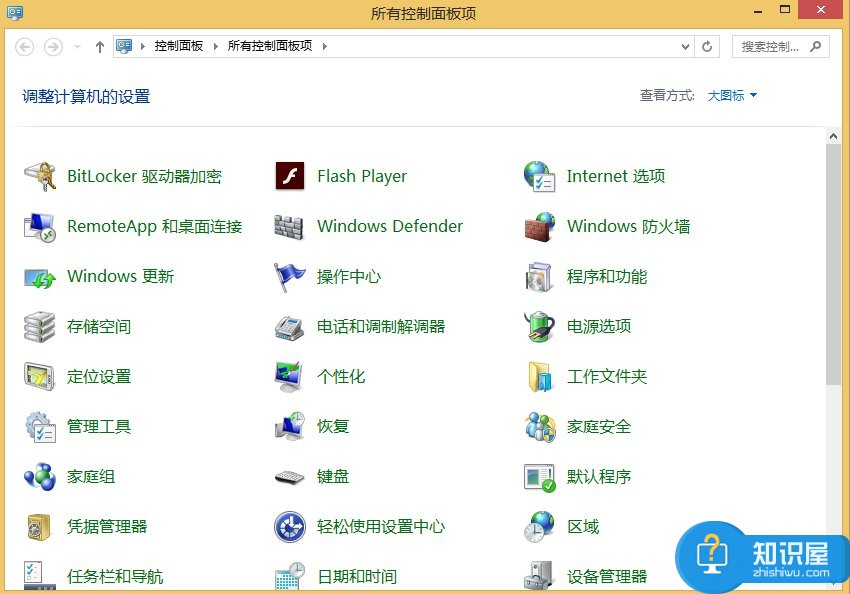
2、在控制面板中,找到并选择“管理工具”选项,进入“管理工具”窗口。
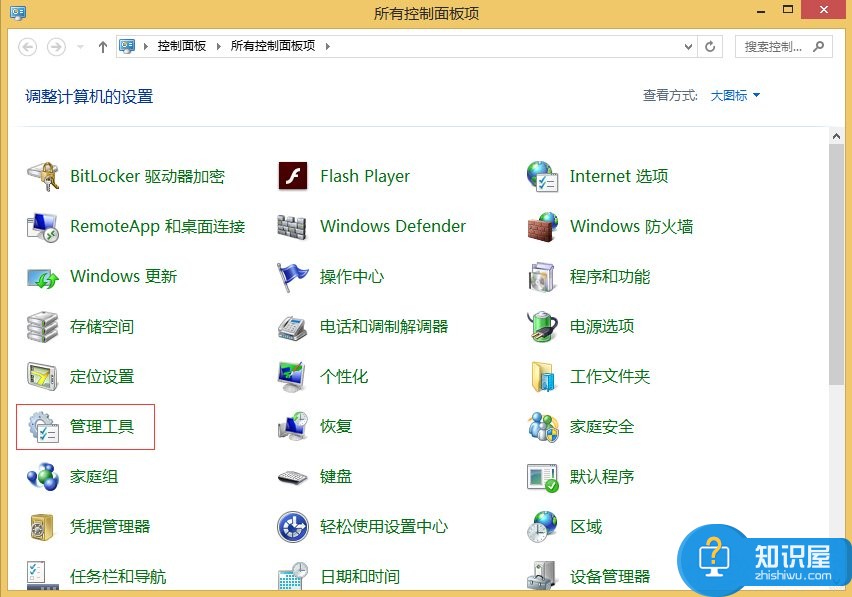
3、在“管理工具”窗口中,我们选择“服务”选项,进入“服务”面板。
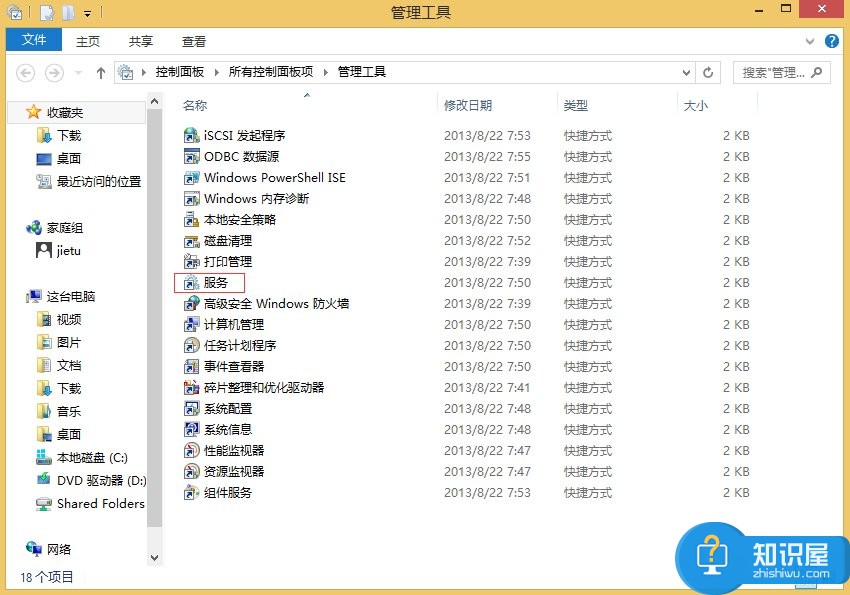
4、系统中所有运行的没运行的系统服务都显示在“服务”窗口了,找到我们需要的“Windows Search”服务项。
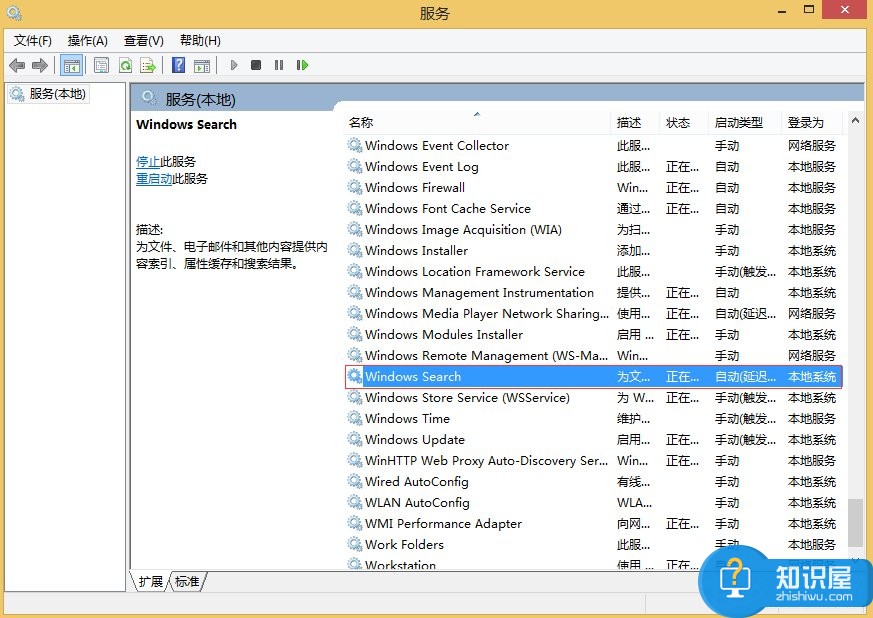
5、双击上一步找到的Windows Search服务,在弹出来的框中选择禁用应用即可。
Windows Search默认是开机启动,将其设置为开机禁止启动,则取消了它的服务,不过没有Windows Search建立索引时对磁盘的使用,可以降低对硬盘的使用率。
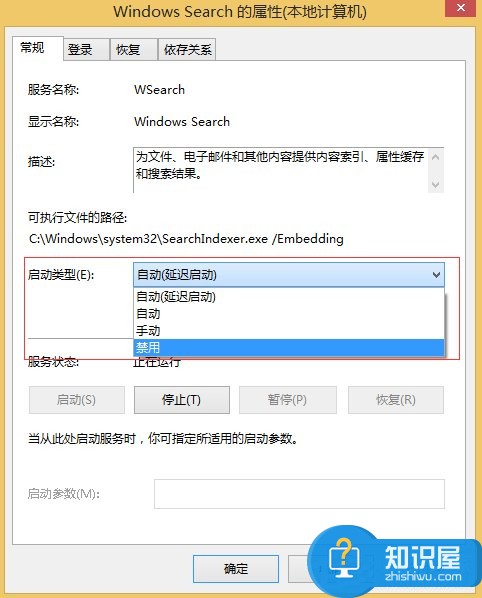
6、不过当你使用系统搜索服务时,Windows Search即使是关闭的,可能还会被调用,因为Win8的搜索不仅可以搜本地,还可以搜索网络,所以还是建议不经常使用系统搜索的用户来关闭Windows Search服务。
Win8关闭Windows Search服务的方法就讲到这里了,方法很简单,我们只需要打开系统的服务,然后找到“Windows Search”服务,之后双击进去,最后在弹出来的框中选择禁用确定即可。
知识阅读
软件推荐
更多 >-
1Win8专业版安装序列号密钥key
2012-08-10
-
2
[下载]Win8 Pro 专业版 RTM(32位&64位)泄露下载 (含简体中文
-
3
Windows8 各版本区别详解【核心版、Pro专业版、Enterprise企业版
-
4
98元购买Windows8 专业版 谁都可以买到!
-
5
【MSDN官方原版】Windows Embedded 8.1 简体中文/繁体中文/正体
-
6
win8 宽带连接 错误651问题
-
7
Win8 RTM 32/64位专业版ISO镜像BT下载
-
8
Win8+Win8.1 MSDN官方版下载【简体中文+繁体中文+英文】
-
9
Windows8怎么修改桌面壁纸?
-
10
Win8消费者预览中文版安装密钥/激活码发布!