从光盘安装 Ylmf OS
发布时间:2012-07-21 17:37:47作者:知识屋
我们的系统安装盘是可引导的启动光盘,这是我们提供的最方便快捷的安装方法。您只需重新启动计算机,进入BIOS 设置计算机启动顺序,设定光驱为最优先启动。然后,保存设置,重新启动计算机,并将您的Ylmf OS光盘放入光驱。
当您看到如下的信息时,说明您的Ylmf OS安装程序开始工作了。
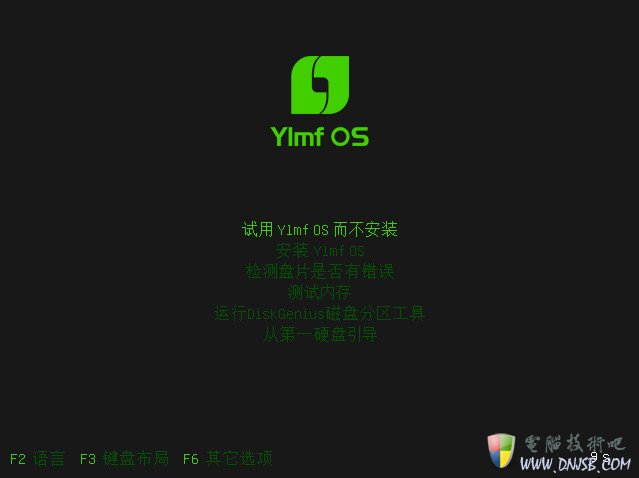
注意:如果您的机器没有出现如图所示的信息,很可能是设置不对或者您的光盘有质量问题,这时您可以尝试重新刻录Ylmf OS的光盘。
如图所示,Ylmf OS的光盘启动菜单有六个主要选项,分别是:
试用Ylmf OS而不安装
安装Ylmf OS
检测盘片是否有错误
测试内存
运行DiskGenius 磁盘分区工具
从第一硬盘引导
下面就这六个选项的作用分别做以介绍
1) 试用Ylmf OS而不安装,这个选项就是我们通常所说的进入Livecd模式,进入Livecd模式,可以预览整个Ylmf OS,体验Ylmf OS的每一个功能,只是相对于已经安装在硬盘上的Ylmf OS来说,运行速度稍微慢一点而已。当然,Livecd模式中也是可以安装Ylmf OS的,如果你体验之后决定安装Ylmf OS继续使用,只需要双击桌面的“安装Ylmf OS“即可启动安装程序。
2)安装Ylmf OS,这个选项顾名思义,选此选项会直接进入Ylmf OS的安装程序。
3)检测盘片是否有错误,如果安装中出了问题,报错或者其它导致安装无法继续,则可以试试运行这个选项,检查盘片中是否有文件损坏。
4)测试内存,测试内存的各方面问题。
5)运行DiskGenius 磁盘分区工具,DiskGenius是国人编写的一款磁盘分区维护工具,不仅可以帮助用户分区,还可以帮助用户找回丢失的数据。
6)从第一硬盘引导,从计算机默认的第一块硬盘引导计算机,也就是通常所说的“从硬盘启动”。除了以上六个主要选项之外,屏幕下方还有一些辅助安装选项可供选择,这里就不一一介绍了。如果您选择了第一项,试用Ylmf OS而不安装,则经过短暂的等待之后出现在你面前的将是如图的画面,这就是Livecd的桌面环境。
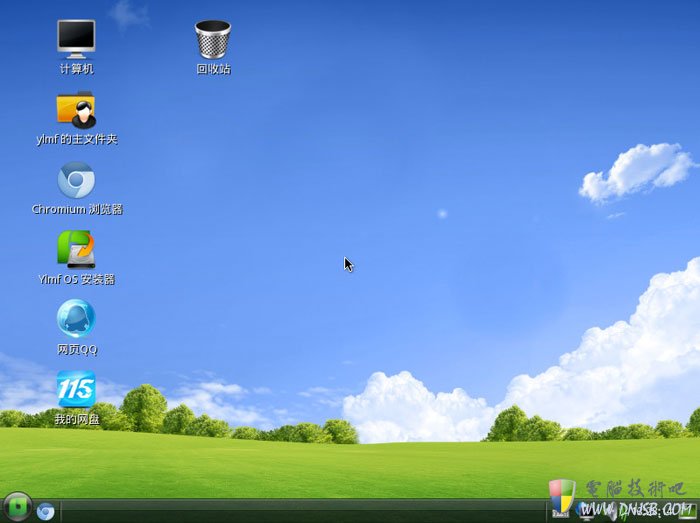
在这里您可以直接使用Ylmf OS,也可以双击桌面的“Ylmf OS 安装器“进行安装,在安装好的系统与未安装的Livecd桌面唯一的区别就是Livecd桌面有Ylmf OS安装器的图标了。另外Livecd 模式只是一种体验模式,用户对系统的设置等信息都会随着系统启动而消失,用户应尽量避免在Livecd模式下工作,但是当您的计算机出问题的时候,需要进行维护跟数据备份等工作,那Livecd模式是个很好的选择。这个是后话,以后详细列出。
在Livecd的桌面上点击“Ylmf OS 安装器”就可以进行Ylmf OS的安装了,OS的安装器设计的非常简洁,用户只需要填写一个页面的信息就可以坐等OS的安装了,如下图所示:

在上图中,用户需要做的就是设置语言/时区/键盘布局,计算机名等信息以及OS安装的目标分区操作,然后点击右下角的“安装”按钮,即可开始OS的安装,OS安装很快,稍作等待即可完成。
这里提醒一下,关于分区,一般用户可能不知道如何操作,而对分区的操作也是存在风险的,弄不好会损坏用户数据,所以如果您对分区不是很了解,请参考本章后半部分对分区的介绍。
我们在这里进行了简单的分区,仅仅分了一个主分区作为根目录,逻辑分区中则分了大约2G的空间作为交换空间,其余空间分为home分区,一般的Linux需要这个三个分区即可。
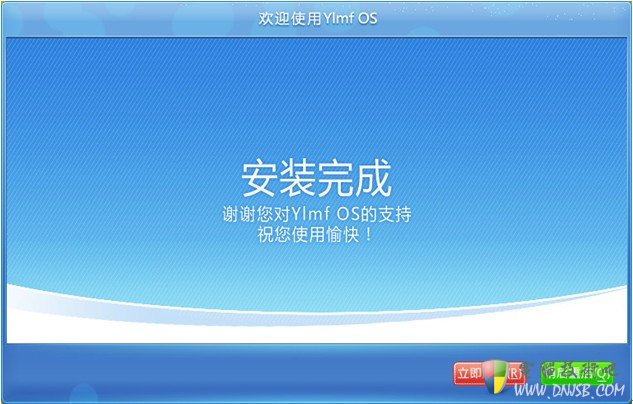
如上图,安装完成后可以选择重启计算机也可以选择稍后重启来结束安装,重新启动计算机后我们就可以开始使用Ylmf OS了。
相关知识
软件推荐
更多 >-
1
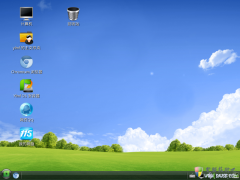 雨林木风操作系统软件(Ylmf OS 4.0适用)
雨林木风操作系统软件(Ylmf OS 4.0适用)2012-07-21
-
2
安装YLMF OS及VBox增强功能(
-
3
破解MAC苹果电脑系统密码的方法步骤
-
4
YLMF OS安装分区详解【电脑技术吧强烈推荐】
-
5
Ylmf OS 安装黑屏(花屏)的解决方法
-
6
教你如何使用U盘安装Ylmf OS
-
7
傻瓜式教你修改grub启动画面
-
8
Ylmf OS 虚拟机安装windows XP
-
9
Ylmf OS 详细特性介绍
-
10
关于如何取得系统管理员权限在4.0中的设置[有图]

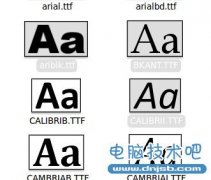
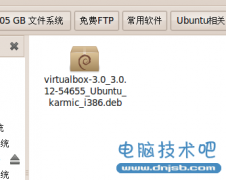

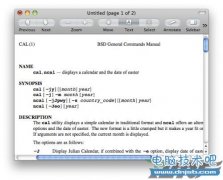



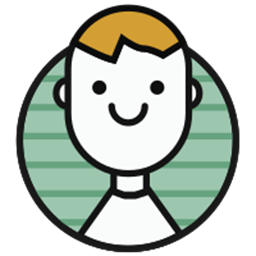





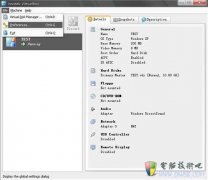

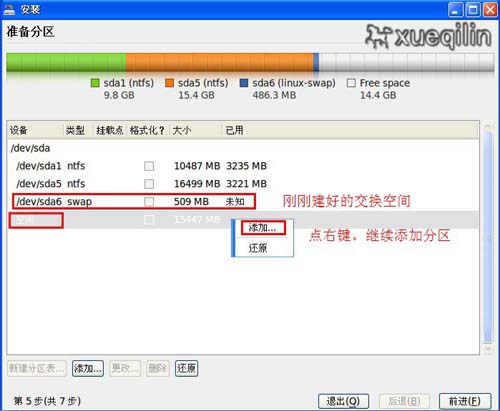


![关于如何取得系统管理员权限在4.0中的设置[有图]](http://file.zhishiwu.com/allimg/120721/1_0H11GJ64126.png)










