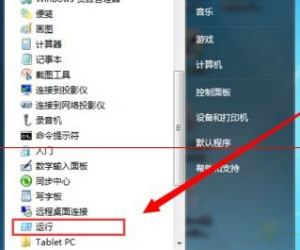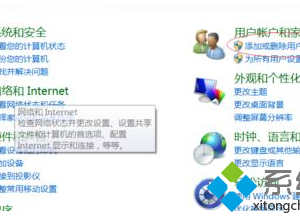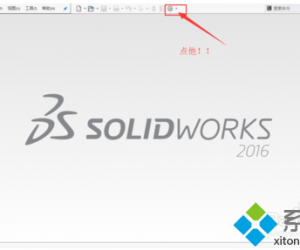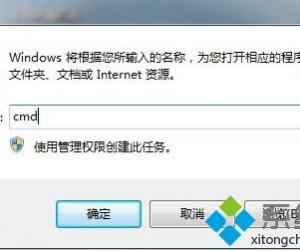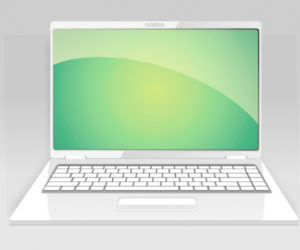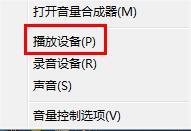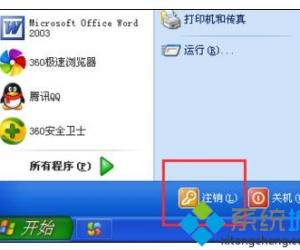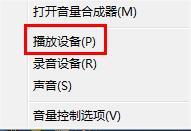拒绝高温!手把手教你提升本本散热效率
发布时间:2013-04-22 22:02:15作者:知识屋
眼看夏日即将来临,那种炎热让人无法忍受,脱去厚重的装束,换上清凉的服装,在酷暑时节保持凉爽。逛街撑着遮阳伞,游玩抹点防晒霜,在烈日之下不被晒伤。人有脾气,电子产品也有脾气,面对高温而发起火来可是很难琢磨的,就好如笔记本电脑的散热出现问题,不好使的是电脑,着急的却是你。
不管是轻薄笔记本还是游戏笔记本,它们都要面对一个重要问题,那就是散热。想要保证良好散热对于高发热硬件配置的游戏本本属不易,而轻薄设计的笔记本在散热空间方面有着明显的狭窄,如果这时候再来点灰尘,那么高温就会吞没整台电脑。太热?死机?性能低下?散热出现问题带来的后果可不只只是这些。
为什么会出现散热不畅等问题?这与电脑本身散热设计和环境有关。前者无需过多解释,笔记本电脑在出厂时都有自己的散热系统,一开始就决定了散热性能会有怎样的表现。那么环境该如何解释,实际上这可以归结为用户使用过程中留下的问题,比如灰尘。

拒绝高温!手把手教你提高本本散热效率
灰尘为什么会堆积?生活的环境质量不好直接影响了电子产品的寿命,其中主要的危害是空气中细微颗粒,比如北京PM2.5如此之高,人受不了,笔记本电脑也受不了。因为电脑在工作时会有电流而产生静电,风扇转动空气摩擦也会产生静电,理论上灰尘是不容易堆积在一块的,但是静电将它们整合在一起,而且挥之不去。
因此,使用一段时间之后的笔记本电脑,散热风扇部位会出现不同程度的积灰现象。原本粒粒分明的灰尘颗粒经过静电的洗礼之后变成棉絮状,从而堵塞散热风口,造成散热不畅问题。另外,处理器芯片表面的导热硅脂也会在使用一段时间之后变干燥而使导热性能变差,风扇也会因为寿命原因而风速大减,所以定期清理笔记本电脑的散热模块是有必要的。(笔记本电脑如还在保修期内,建议用户去品牌官方售后清理灰尘,因为自行拆机会使机器失去保修)
清灰前注意 尽量在保修期内去售后
不同笔记本电脑有着不同的内部结构设计,有些机器会把散热模块露出来,支持简易拆卸,拆解这些机器去清理灰尘会比较简单,因为没有拆除整机的风险。可有些产品却是“全包”设计,厂商不希望用户自行拆解而将核心硬件模块藏在里面,无法实现简易拆卸,面对这样的机器我们只能将其全部拆解。

该机处理器位置有外壳包围,因此更换硅脂需要整机拆解

拆机步骤与其他笔记本相同个,首先拆除底盖固定螺丝

不同笔记本的外壳固定螺丝位置都不同

一般情况下电池舱内都会有固定螺丝
因为难度较高,所以不推荐一般用户自行清灰,推荐到官方售后进行清灰行动。本篇文章就来拆解一款难度较高的机器,机型是出厂于2011年的联想Y470,到现在已经过了两年的保修期,因此拿这款算是热门的产品来做示范,普遍性较强。该款机器支持用户简易拆解风扇清理灰尘,但是更换导热硅脂需要将整机全部拆解。
拆机四大步骤 各机型操作大同小异
一般拆解笔记本的步骤:卸除固定螺丝,取下键盘,拿下C面面板,最后拿出整块主板;当然也有些产品的拆机不一样,有直接取下底盖的,或者直接取下整个C面面板的。不过还好几个步骤基本上都差不多,拆机逻辑就是前面提到的四大步骤,只要根据不同机型来转换思路拆机就行。

有些产品C面不是一个整体,需要单独拆卸部件

取下键盘一般情况都是拆机的首要,因为键盘下面有许多固定螺丝

键盘与主板的排线比较脆弱,拆机时需要小心轻拿

通常拆机过程中会遇到保修易碎贴,揭开它就会失去保修

拆卸掉C面面板后,拆机工作完成了50%
在拆机过程中或许会遇到保修易碎贴,这就是为什么我们不推荐还在保修期内的机器自行拆机,因为撕毁这张易碎贴就意味着保修失效,需要慎重考虑。当然,也有些产品的保修贴直接贴在最外面的固定螺丝位置,平时使用过程中也需要小心。
小心拆主板散热模块注意放置角度
基本上拆除C面面板之后,再把主板拿出来就比较简单了,只需要将一些部位的固定螺丝取下即可。当然,并不是所有机器都是一整块主板,可能会有USB模块等单独放置,通过软性PCB连接放置核心硬件的主板,所以这里需要根据不同机型来进行不同方式的拆机。

取下屏幕排线时需要注意,稍有不慎可能将其折断

最后就能看到取下的主板全貌,各机型主板形状做工各不相同

卸除处理器与独立显卡散热铜管上的固定螺丝

这时是否看到了让人恶心的毛茸茸的灰尘
拆卸主板时需要注意几点:第一,主板取下后尽量放置在一块较软的平台上,或者在主板下面垫一块防静电布,以免造成芯片、电容等元件的硬件损伤;第二,拆机之前就需要去除身上的静电,在拆卸主板是就更加需要防静电,一般佩戴静电手环可以消除;第三,哪怕是有软垫在主板之下,拧开固定螺丝时手法依旧需要轻,拒绝暴力行为。
清灰干净利落 硅脂涂抹适量勿太多
接下来就是拆机的重点任务,清理散热风扇中的灰尘与重新涂抹芯片上的导热硅脂。涂抹导热硅脂之前,需要将芯片上原硅脂或者硅胶清理干净再进行涂抹,另外用于更换的硅脂有许多种,有半液体状硅脂,也有块状硅胶,甚至还有金属片,这里就需要根据用户自己的需求来更换。

不是所有机器都配备独立显卡,但是清理原硅脂是必须的

清理硅脂时需要小心,别把芯片给刮伤了

清理散热风扇最好将风扇取下,散热铜管用来水洗

水洗铜管晾干后再把它与风扇重新组合,风扇单独清理

硅脂需要涂抹均匀,请勿使用过多

如果把硅脂涂成这样,那是该有多么暴力
上图就是个典型的例子,把硅脂涂抹成这样也算是有“水平”的,这样可能适得其反,不仅没有提高芯片的散热效率,甚至可能淤积大量的热量在硅脂上从而影响散热。因此,硅脂涂抹不宜过多,适量盖过芯片表面即可,另外注意水洗散热铜管后必须晾干不留一点水分,否则会面临烧机之祸。
回滚安装机器 一些事项需要注意
清理完散热风扇与铜管上的灰尘,同时重新涂抹发热芯片上的硅脂之后,最后的步骤就是“完璧归赵”。怎么拆的机器就怎么安装回去,安装步骤即是拆机步骤的逆行版,所以在拆机时记住顺序同时规划好固定螺丝的位置是有必要的,否则能拆却回不去就悲剧了。

将主板原路返回,注意电容等元件位置,小心折断

脆弱的屏幕排线依旧是安装时的重中之重
最后总结注意事项:
第一,如果笔记本电脑还在保修期内,不推荐自行拆机以免失去保修资格,可以前往品牌官方售后进行灰尘清理,保修期内这项服务是一般都是免费的。
第二,不得以需要自行拆机时,注意保护措施比如佩戴防静电手环等,以免机器损伤甚至是人身受伤。
第三,拆卸主板取下后尽量放置在一块较软的平台上,或者在主板下面垫一块防静电布,以免造成芯片、电容等元件的硬件损伤。
第四,拆机时手法要轻柔,严禁暴力拆机。硅脂不宜涂抹过多,散热铜管可水洗但请注意必须晾干才能装回。
那么,本篇拆机清灰的教程就到这里结束了。夏日降至,高温很快到来,让我们自己和使用的电脑都保持凉爽是有必要的,天气太热火气大容易出问题。高温让你烦躁而工作效率低下,也让电脑烦躁经常来个死机,这就让你更加的烦躁。提高工作效率,清灰行动靠自己。
延伸阅读:手把手教你改装游戏笔记本
当有人特意抱怨笔记本处理器运行效率低下时,处理器在后来就开始全面提速;当有人嫌弃笔记本硬盘性能太差运行速度太慢时,SSD+HDD双硬盘方案让瓶颈得以解决;再后来显卡也有所提升,让游戏不再卡顿,这就足够了?笔记本显卡终究不能与台式机相比,于是扩展显卡让笔记本显卡性能有了再次提升的机会。
或许我们还在为笔记本独立显卡的性能不给力而懊恼,不过扩展显卡的到来让我们有了新的选择,单显卡性能不足可以由双显卡来弥补。如今仅有少部分的笔记本原生配备双显卡,但是配备双显卡的笔记本之售价可并非普通消费者可以承受的,而且产品体积普遍大型。
如今的游戏配置要求越来越高,笔记本的显卡性能瓶颈也越发增大,笔记本又不同于台式机,显卡定制则不能更换。所以对于已经购买笔记本电脑却又对其游戏性能不满意的用户来说,更换主机不那么现实,但加一块显卡还是有可能的。

光驱变显卡?双GT650M游戏本改装攻略
那么,笔记本扩展双显卡真的可行吗?在此之前,我们需先了解笔记本扩展显卡的一些信息,并非所有笔记本都能扩展双显卡,而扩展显卡的概念还仅在起步状态,到真正成为主流还需要较长的路要走。而本次为大家介绍的笔记本是联想Y500,该机上市之初就提到了扩展双显的概念,它是怎么做到的,改造双显卡成本有多大呢?
■UltraBay扩展插槽,支持多种外接设备
本次用来进行双显卡改造的笔记本是联想最新的Y500,这款笔记本官方提供了扩展功能,光驱位可以安装普通的光驱和空的塑料盒(减重模块),后期可以选择的扩展设备是风扇、硬盘和UltraBay扩展显卡。UltraBay扩展显卡即是本次改造的重点。

UltraBay扩展显卡,显卡型号为GT 650M
UltraBay扩展口源于ThinkPad商用笔记本上特有一项功能,将其嫁接在IdeaPad全新的Y系列上,虽然提升了整机的扩展性能,但对于一款主打娱乐机型的15英寸机型来说,其他配置模块游戏玩家可能并不感兴趣,其中最值得一看也就是UltraBay所提供的外置显卡功能。

扩展显卡配备有独立散热系统

扩展显卡接口:UltraBay
组成双显卡之后,外接独立显卡可与机身内部独立显卡组成SLI模式,充分发挥出两款显卡组合后的图形处理性能。不过这需要更大功率的电源适配器,因此UltraBay扩展显卡还随机配备了一个170W大功率的电源适配器。

电源适配器更换前后体积差距大
联想Y500原装配备的电源适配器功率为120W,安装双显卡后需要使用170W大功率的电源,从此处我们不难发现笔记本在改装双显卡后功耗大增。不仅如此,适配器体积方面也有着明显的变化,原先还算小巧的适配器被换成“庞然大物”。
■拆机装显卡,步骤要比想象中简单许多
UltraBay扩展插槽原先是ThinkPad笔记本产品的特有,用于扩展坞等外接设备。本次应用于联想Y系列,算是联想内部的首次“合作”。由于UltraBay扩展插槽的带宽较大,与thunderbolt相类似,并且支持PCI-E 8X总线,因此外接显卡是完全可以实现的。

安装之前首先要卸除电池

卸除电池后我们可以看到光驱位锁定开关

关掉锁定后再打开Y500底部的光驱固定卡口即可拿出光驱

拿出光驱再将UltraBay扩展显卡原路放回

最后依次锁定光驱位,放回电池即可
这款进行改造用的UltraBay扩展显卡实际上是联想Y500定制产品,造型方面也是随Y500整体而设计,由台湾知名电脑电源厂商台达电子生产。扩展双显卡需要主机有充足的内部空间并且设计有散热风口,而散热系统则需要扩展显卡自身配备。
延伸阅读:笔记本升级SSD详细攻略
曾经有人抱怨处理器不给力,运行效率低下,于是乎后来处理器全面提速;曾经有人怒骂显卡太差,游戏都不能流畅,于是乎后来显卡性能也全面提升;再后来内存见处理器与显卡都有提升,也升级了。那么,硬盘呢?保守了这么多年,SSD 固态硬盘的诞生终于让这个曾经被称为“性能瓶颈”的硬盘也有了翻身机会。
当我们还在为传统笔记本硬盘性能不给力而懊恼的时候,SSD 固态硬盘的强势登场让我们有了新的选择。而如今许多笔记本也开始配备固态硬盘,比如超极本,但是配备 SSD 固态硬盘的型号较之普通型号价格上涨不少,性价比颇低。于是乎,自行动手改装笔记本硬盘成为现在的热点话题。

笔记本升级固态硬盘详细攻略
为了能在这个飞速发展的世界里活得自在,坚守过去的保守观念现在看起来已经不那么靠谱了。想提速需动手,或者重新购买一台笔记本。对于有一定动手能力的用户来说,为自己的本本更换 SSD 固态硬盘还是很有诱惑力的,因为他们或多或少知道一些关于固态硬盘怎样给力的事迹。
那么,笔记本升级 SSD 固态硬盘真的有必要吗?在此之前,我们先教各位想要动手改装笔记本的用户如何更换硬盘,或者是组成双硬盘。然后我们还将对升级前后进行对比测试,瞧瞧具体的实际情况是怎样的,是否升级硬盘就让大家来自行决定。
· 主角登场:SSD 固态硬盘与测试平台
SSD 固态硬盘除了 SATA 接口以外还有 PCI-E 接口的产品,不过这对于笔记本来说 PCI-E 接口的产品完全多余,因为那是针对台式机的,即使它有更快的速度表现。本次测试使用的这款固态硬盘接口为 SATA 接口,而整体尺寸是 2.5 英寸,这样正好符合笔记本的硬盘需求。
相比台式机使用的 3.5 英寸硬盘,笔记本使用的 2.5 英寸硬盘有着更小的功耗、发热量与噪声。但就传统的机械硬盘而言,性能方面就远不如 3.5 英寸的产品,不过这对于 SSD 固态硬盘来说没有问题可言,目前在售 SATA 接口的 SSD 固态硬盘基本上都是 2.5 英寸的,本次测试的这款也不例外。

测试用的固态硬盘,容量为 512 GB,采用 SATA-Ⅲ 接口
想要发挥 SSD 固态硬盘的全部性能,首先接口方面必须是 SATA-Ⅲ,而从目前 HM7 系列开始主板都提供有 SATA-Ⅲ,因此在升级 SSD 固态硬盘时,无需担忧接口是否兼容。
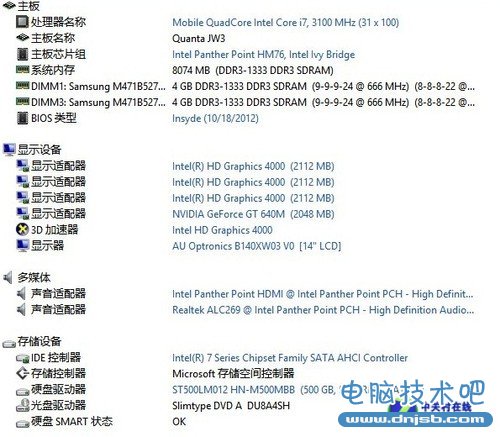
测试平台笔记本的硬件配置
为了便于固态硬盘与机械硬盘速度的对比,我们选用的测试平台是一款主流笔记本,这款笔记本标配一块 500GB5400 转机械硬盘,容量方面与本次测试的 512GB 固态硬盘接近。两者对比测试均在 Windows 8系统下进行,推荐安装正版 Windows 8 操作系统以获得更好的用户体验。
· 升级硬盘:让 SSD 取代机械硬盘的地位
为笔记本升级固态硬盘有多种方式,其中最方便而且低成本的,就是让 SSD 固态硬盘取代原先 HDD 机械硬盘的位置。这种更换硬盘的方式首先要找到硬盘位,一般笔记本都会有单独的硬盘舱并有单独的后盖,当然也有一些一体后盖设计的机型。本次更换硬盘的机型在硬盘区域有单独的空间。值得一提的是,在更换硬盘之前,记得断开电源并卸下电池。

首先卸除笔记本硬盘仓的固定螺丝

笔记本硬盘舱内全貌

卸下笔记本原装的机械硬盘

将金属支架与缓冲胶套安装到 SSD 固态硬盘上

最后把固态硬盘安装到硬盘舱中
让 SSD 固态硬盘代替原装 HDD 机械硬盘的好处是操作方便,而且除了购买 SSD 的费用之外,就不用再花什么钱了。不过,选用这种方式来升级硬盘将会失去原先的机械硬盘(机械硬盘只能变通过外置硬盘盒,变成 USB 移动硬盘来使用),毕竟 SSD 固态硬盘在容量价格比方面,还是完全不敌机械硬盘。因此,这里还有另外一种升级方式值得推荐,这也是许多用户热衷的方式:双硬盘共存法。
· 热门方法:双硬盘共存而舍弃光驱
关于双硬盘共存法,其实是将笔记本的光驱舍弃,再将 SSD 固态硬盘或者 HDD 机械硬盘转移至此处。选择这种方面有个前提条件,那就是需要自购光驱位硬盘托架。首先了解下笔记本用 2.5 英寸硬盘的厚度,市面上有两种厚度的硬盘:一种是 7 mm 型号,轻薄本使用(SSD 固态硬盘大部分是这个厚度);一种是 9 mm 型号,大部分笔记本使用以及移动硬盘。
另外需要注意的是,光驱位硬盘托架市面上也分为两种:一种为 9 mm 型号,针对一些配备光驱的轻薄本;一种是 12 mm 型号,大部分笔记本均可使用。本次更换硬盘的笔记本配备的是 9 mm 厚度光驱。(购买前需自行测量)

卸除光驱固定螺丝并取下光驱

取下光驱前端的固定架以及外壳

将硬盘与固定架以及外壳装到光驱位硬盘托架上

最后装载完毕
其实双硬盘共存法也没有太大的难点,光驱外壳需要将光驱推出才能卸除。难点虽没有但是要多花钱,光驱位硬盘托架需要自行另购,而且需要注意托架尺寸,分清 9 mm 与 12 mm 的型号,不然可装不上去。至于是将 SSD 还是 HDD 放在光驱位的问题,推荐 SSD 装在光驱位(若接口为 SATAⅢ),因为硬盘舱通常对机械硬盘都有防震措施保护,SSD 固态硬盘无需这项保护,放光驱位也不怕。
知识阅读
-

磁贴无处不在! Windows 8笔记本评测汇总
-

手势操作更简便 笔记本触控板使用简介
-

4999元最强性价比 神舟K650D游戏本评测
-

什么笔记本玩游戏好 笔记本显卡天梯图
-

都是4GB内存 手机和电脑是否要区别看待
-

3999元超级本最低价 4000元左右海尔X6超级本推荐
-

笔记本显卡天梯图2015最新5月版 笔记本显卡怎么看
-
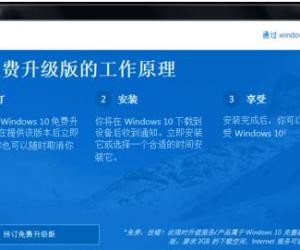
笔记本电脑右下角提示获取Windows10怎么解决 修复电脑右下角提示获取Windows10的步骤
-
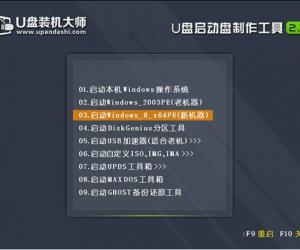
SurfacePro3笔记本怎么一键U盘重装系统 SurfacePro3笔记本一键U盘重装系统详细图文教程
-
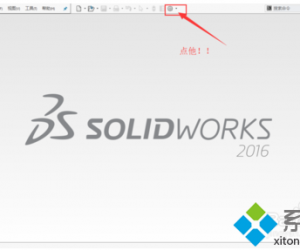
笔记本运行软件缓慢出现卡顿怎么办 笔记本中运行SolidWorks软件缓慢出现卡顿解决方法
软件推荐
更多 >-
1
 8款全3500左右笔记本推荐 2015适合女生的笔记本推荐
8款全3500左右笔记本推荐 2015适合女生的笔记本推荐2015-08-21
-
2
如何禁用笔记本键盘输入?怎么关闭笔记本键盘
-
3
怎么辨别小米平板真假 小米平板防伪码真假查询教程
-
4
笔记本外放没声音怎么办
-
5
笔记本电脑喇叭没有声音,插上耳机有声音
-
6
[教程]如何给笔记本安装系统
-
7
哪款笔记本玩游戏好 2013高端游戏笔记本推荐
-
8
抖动花屏怎么办 笔记本屏幕闪烁解决
-
9
笔记本外接麦克风没有声音怎么办
-
10
笔记本B面(屏幕)拆解速成攻略


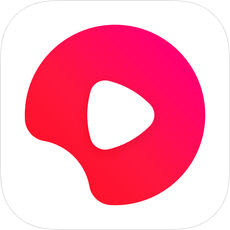
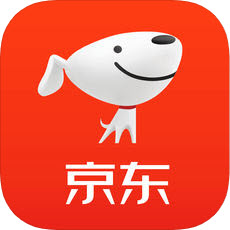

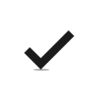






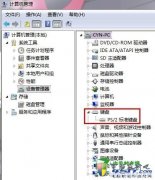
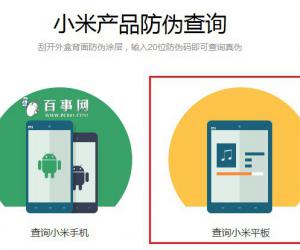

![[教程]如何给笔记本安装系统](http://file.zhishiwu.com/allimg/120426/2100105Z4-0-lp.jpg)