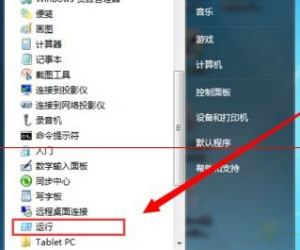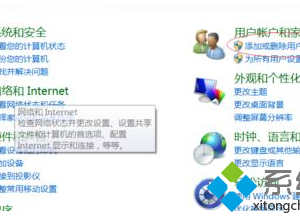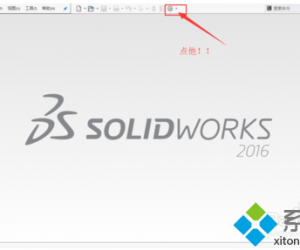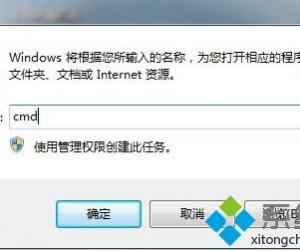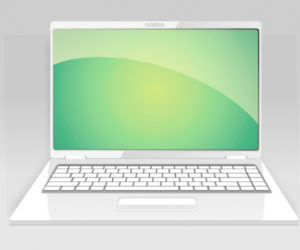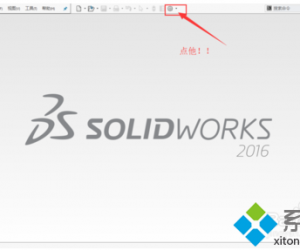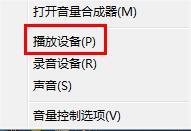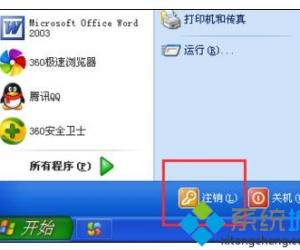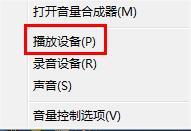笔记本Win7系统禁止写入文件夹的方法 Win7系统怎么禁止写入文件夹
发布时间:2017-03-29 13:41:55作者:知识屋
笔记本Win7系统禁止写入文件夹的方法 Win7系统怎么禁止写入文件夹 如今,网络这么发达,使用电脑的人也越来越多,然而电脑的隐私问题受到很多人的重视,因此,很多人都会对自己的电脑设置密码或者是将文件夹写入权限。最近使用Win7系统的用户,想让自己的文件夹不被别人操作,那怎么样对文件夹设置禁止写入的权限呢?现在小编就为大家带来Win7系统禁止写入文件夹的方法。
步骤如下:
1、修改文件夹权限,禁止文件夹写入,保护存有重要文件的文件夹。
步骤:
第一步:检查文件夹所在磁盘的磁盘格式
查看文件夹所在磁盘的格式是NTFS还是FAT32,如果是FAT32格式的磁盘,先把磁盘格式转化为NTFS格式。把磁盘FAT32格式转化NTFS格式的方法:
开始 - 运行(输入CMD)- 回车,打开管理员命令窗口,我们在管理员命令窗口输入:Convert G: /fs:ntfs(G:要修改文件夹权限的文件夹所在的磁盘符号),回车。


如果提示:该卷正在使用,是否要强制卸载?我们输入N - 回车,是否在下次开机时执行转化?我们输入Y - 回车。
2、第二步:修改文件夹权限
右键单击 - 要保护的文件夹 - 属性;

3、我们在弹出的重要文件属性窗口,点击:安全,接着点击:编辑;
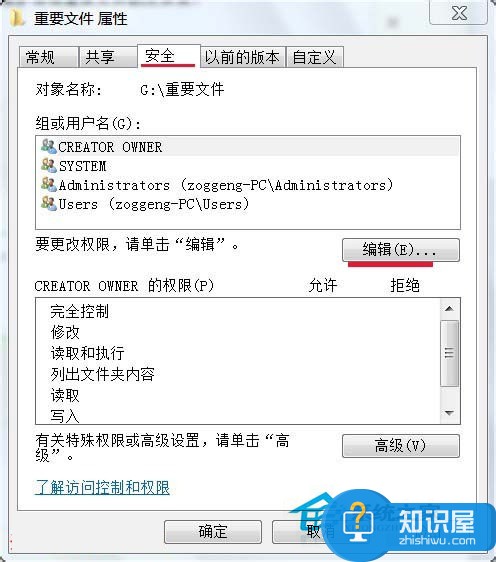
4、在下面的权限栏中找到写入,并在写入的拒绝小框中打上勾,然后点击:确定,回到重要文件属性窗口也点击:确定;
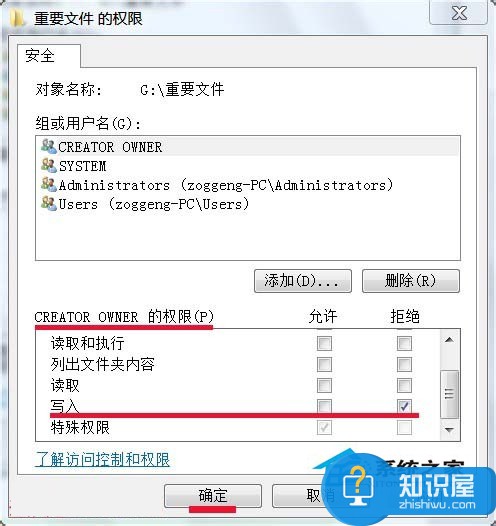
5、现在我们打开重要文件的文件夹,并向文件夹中复制粘贴文件,就会弹出一个:目标文件夹访问被拒绝的窗口,提示:您需要权限来执行此操作!
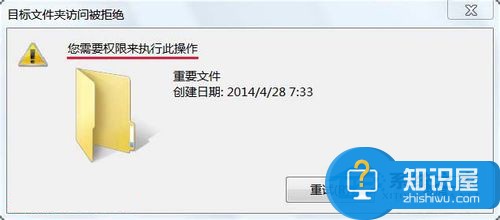
6、通过设置以后,这个存有重要文件的文件夹就被保护起来了,其他人就无法更改或向文件夹中写入文件了。
以上也就是Win7系统禁止写入文件夹方法的全部内容了,感兴趣的朋友们不妨赶紧试试上面的方法吧。希望在这里能够帮到你们。
知识阅读
软件推荐
更多 >-
1
 8款全3500左右笔记本推荐 2015适合女生的笔记本推荐
8款全3500左右笔记本推荐 2015适合女生的笔记本推荐2015-08-21
-
2
如何禁用笔记本键盘输入?怎么关闭笔记本键盘
-
3
怎么辨别小米平板真假 小米平板防伪码真假查询教程
-
4
笔记本外放没声音怎么办
-
5
笔记本电脑喇叭没有声音,插上耳机有声音
-
6
[教程]如何给笔记本安装系统
-
7
哪款笔记本玩游戏好 2013高端游戏笔记本推荐
-
8
抖动花屏怎么办 笔记本屏幕闪烁解决
-
9
笔记本外接麦克风没有声音怎么办
-
10
笔记本B面(屏幕)拆解速成攻略

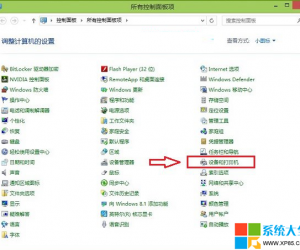








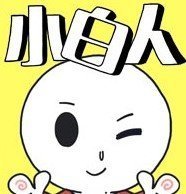











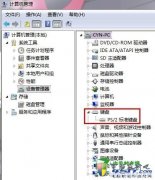
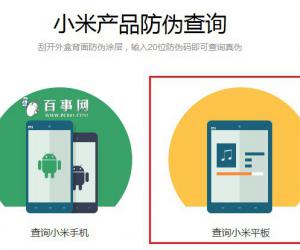

![[教程]如何给笔记本安装系统](http://file.zhishiwu.com/allimg/120426/2100105Z4-0-lp.jpg)