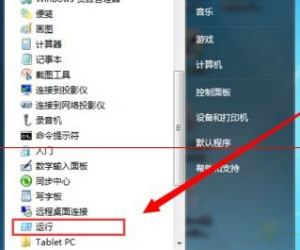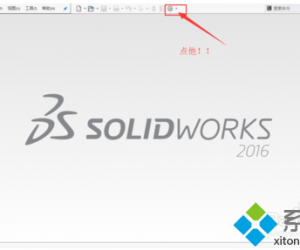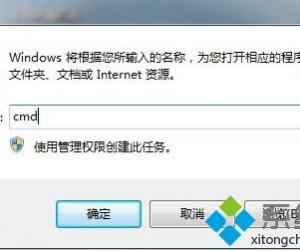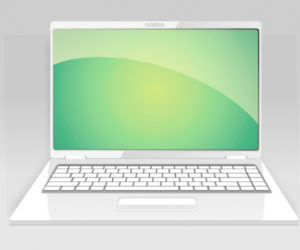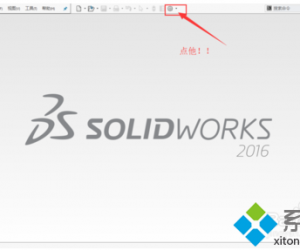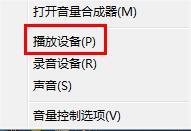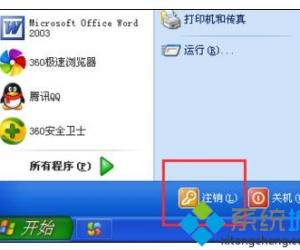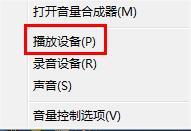如何解决Win7时间同步出错的问题 笔记本Win7时间同步出错怎么办
发布时间:2017-03-29 13:44:09作者:知识屋
如何解决Win7时间同步出错的问题 笔记本Win7时间同步出错怎么办 时间对我们来说很重要,正所谓时间就是金钱。不管是手机时间还是电脑系统的时间,只要我们连接上网络就可以让它自己同步时间,这样一来就不要我们自己手动去设置时间了。不过最近有使用Win7系统的用户发现在设置Internet时间同步的时候总是提示“同步时出错”的问题,导致无法让系统时间与Internet同步,那么如何解决呢?下面跟大家分享一下如何解决Win7时间同步出错的问题。
具体解决方法步骤如下:
1、打开“运行”对话框(通常按Win+R组合键就可以打开),然后输入“w32tm /register”进入注册。
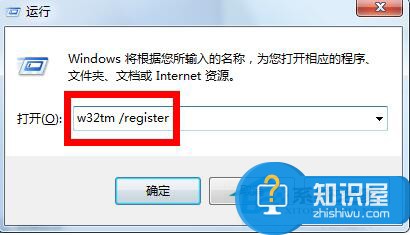
2、接着在对话框中输入“services.msc”进入服务管理界面。
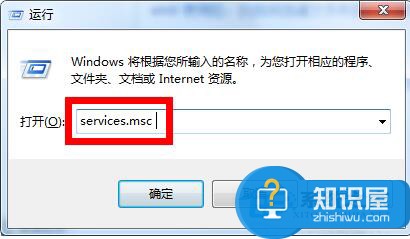
3、找到“Windows Time”服务,选中并点击“启用”按钮,开启该服务。
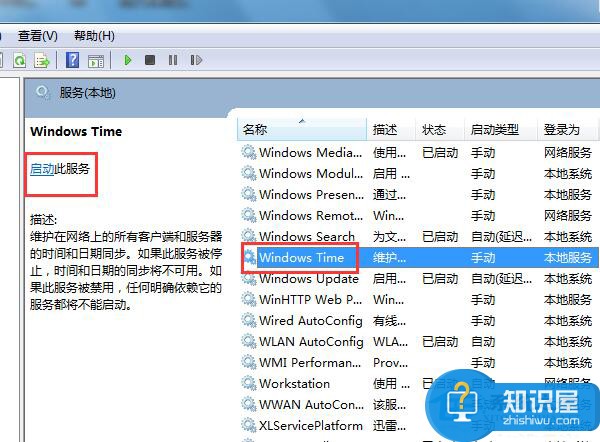
4、接下来点击任务栏中的“时间”图标,从打开的界面中点击“更改日期和时间设置”按钮。
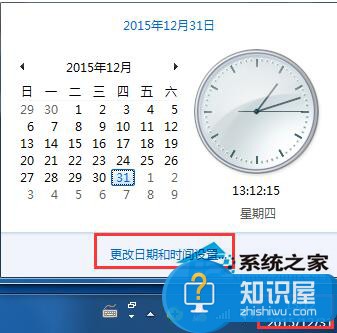
5、在打开的窗口中,切换至“Internet时间”选项卡,点击“更改设置”按钮。
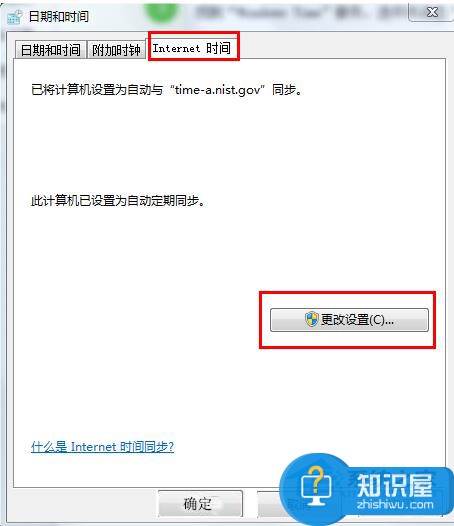
6、在打开的窗口中,选择要进行同步的服务器,点击“立即同步”按钮完成同步操作。
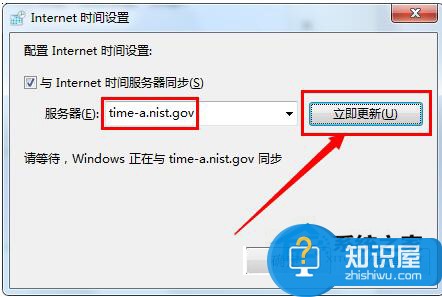
7、另外我们也可以将服务器更改为“210.72.145.44”(中国国家授时站服务器IP地址)进行尝试同步时间操作。
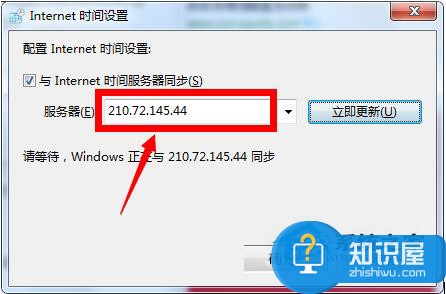
以上也就是关于如何解决Win7时间同步出错的问题的全部内容了,如果有遇到此类问题的朋友,可以按照上述的方法去解决,以上排查及解决方法定能帮助你解决“同步时出错”的问题。
知识阅读
软件推荐
更多 >-
1
 8款全3500左右笔记本推荐 2015适合女生的笔记本推荐
8款全3500左右笔记本推荐 2015适合女生的笔记本推荐2015-08-21
-
2
如何禁用笔记本键盘输入?怎么关闭笔记本键盘
-
3
怎么辨别小米平板真假 小米平板防伪码真假查询教程
-
4
笔记本外放没声音怎么办
-
5
笔记本电脑喇叭没有声音,插上耳机有声音
-
6
[教程]如何给笔记本安装系统
-
7
哪款笔记本玩游戏好 2013高端游戏笔记本推荐
-
8
抖动花屏怎么办 笔记本屏幕闪烁解决
-
9
笔记本外接麦克风没有声音怎么办
-
10
笔记本B面(屏幕)拆解速成攻略





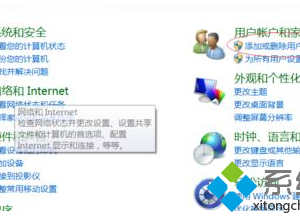





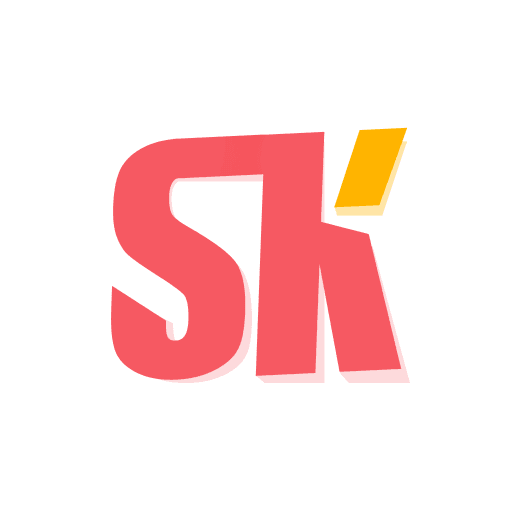




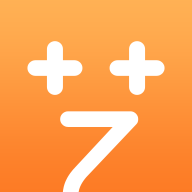





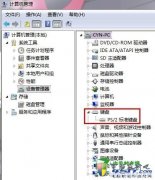
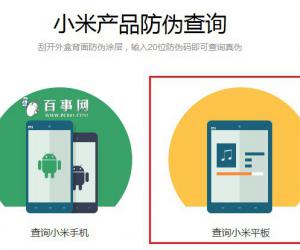

![[教程]如何给笔记本安装系统](http://file.zhishiwu.com/allimg/120426/2100105Z4-0-lp.jpg)