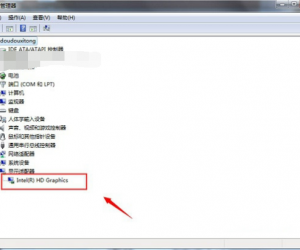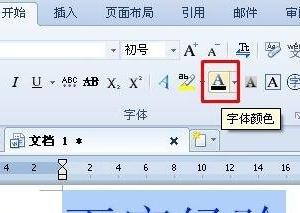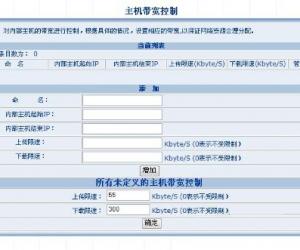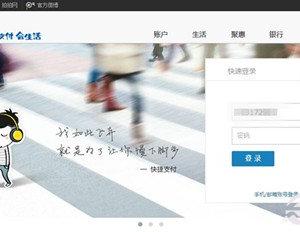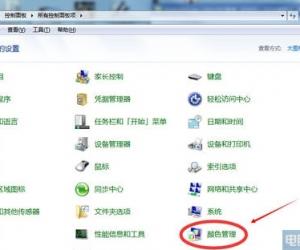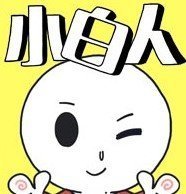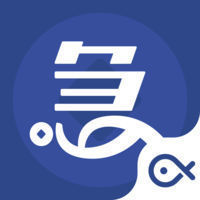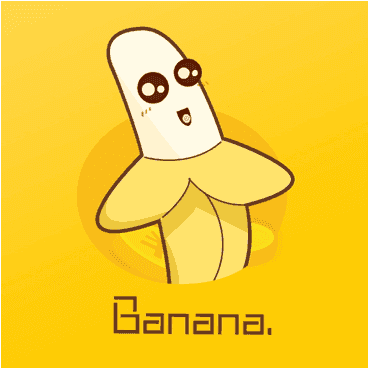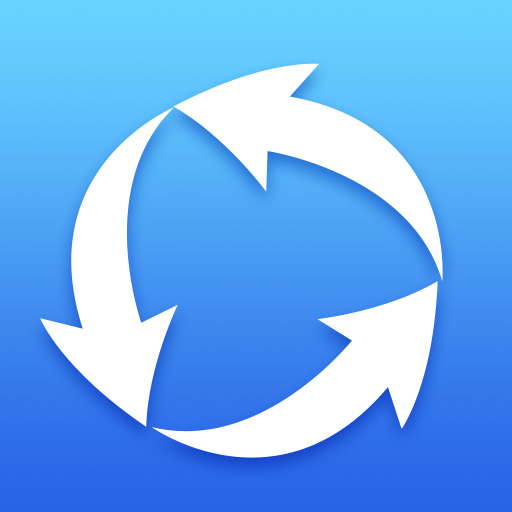Win10系统如何将运行固定到开始菜单 Windows10将运行固定到开始菜单的教程
发布时间:2017-03-31 15:24:58作者:知识屋
Win10系统如何将运行固定到开始菜单 Windows10将运行固定到开始菜单的教程 运行是一个快速调用程序的组件,通过运行,我们可以调用任何程序及DOS命令。运行是我们常常需要用到的组件,如果能够将运行固定到开始菜单,对于我们的日常操作将会方便很多。那么,在Win10系统下要如何将运行固定到开始菜单呢?
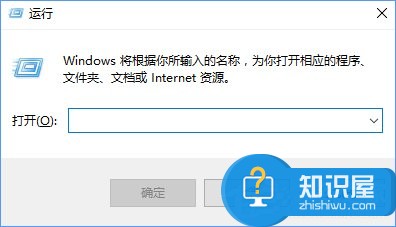
想要在Win10的开始菜单固定“运行”,需要用到CLSID*(GUID,全局唯一标识符),但这东西也能在注册表中找到,位置如下:HKEY_CLASSES_ROOT\CLSID;
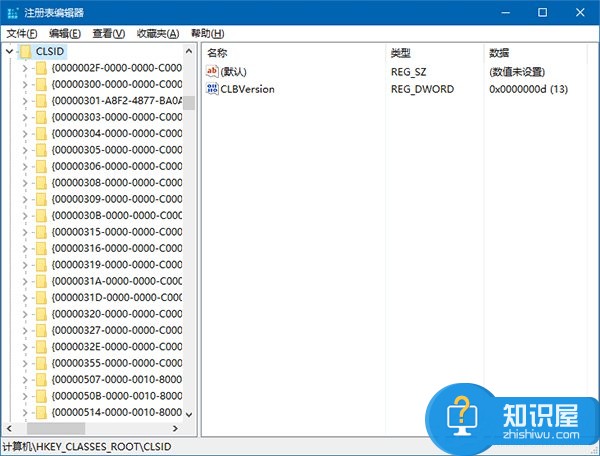
要在开始菜单固定“运行”就需要知道它的CLSID,然后用这个去创建快捷方式,之后就可以按照套路固定了。
运行的GUID为:{2559a1f3-21d7-11d4-bdaf-00c04f60b9f0},大家感兴趣可以去注册表查一下,结果如下图:
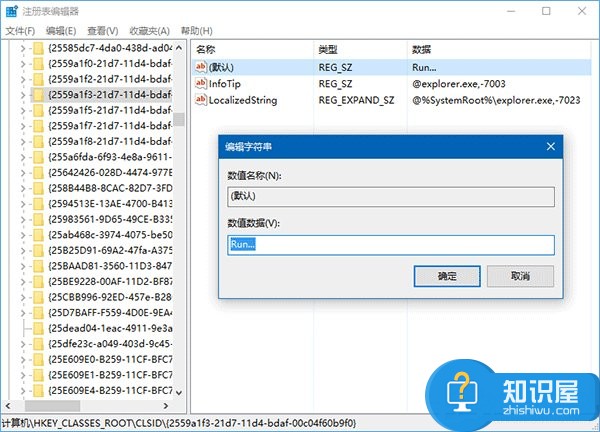
1、在桌面单击右键,选择新建→ 快捷方式;
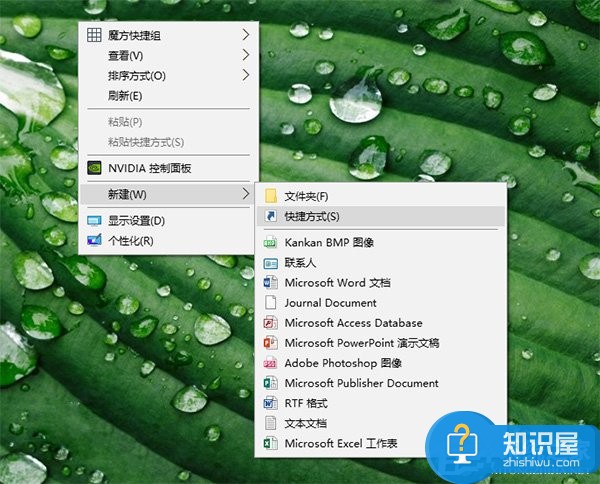
2、在路径中输入以下内容:
explorer shell:::{2559a1f3-21d7-11d4-bdaf-00c04f60b9f0}
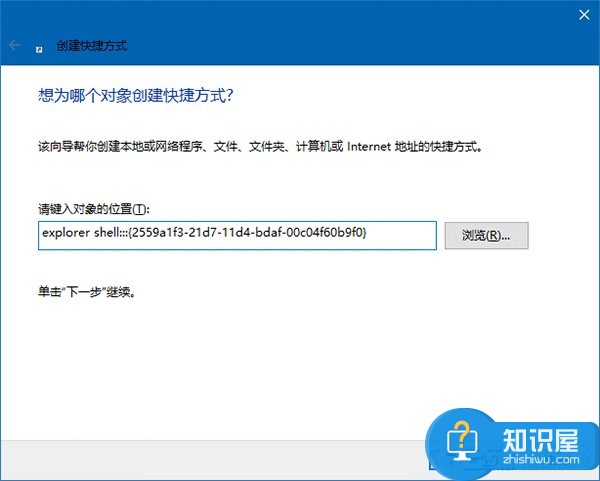
3、给快捷方式命名,例如“运行”,可自拟;

4、点击“完成”后,可以给快捷方式换图标,系统图标在C:\Windows\System32\imageres.dll里面,如下图;
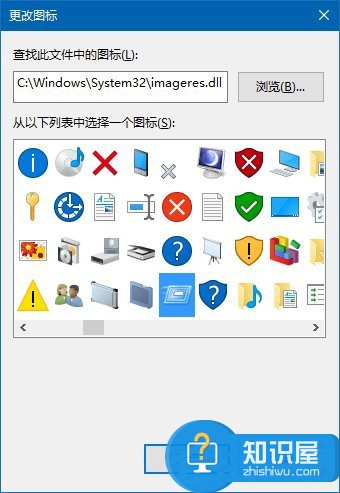
5、在图标上点右键,选择“固定到开始屏幕”;
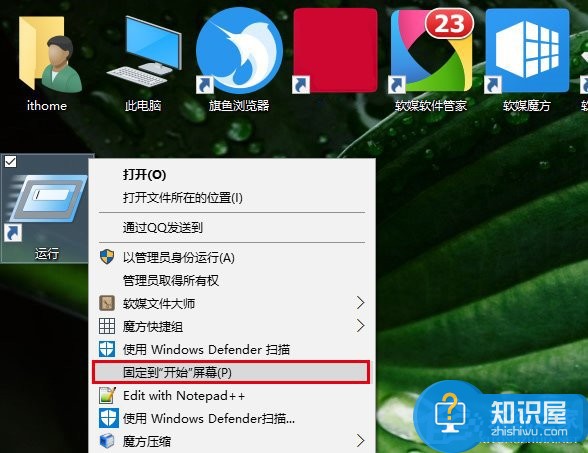
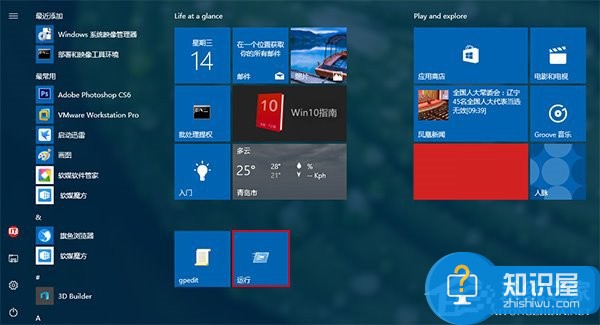
6、此时可以在开始菜单或开始屏幕看到“运行”了。
PS:在开始菜单的Windows系统→ 运行中可以直接点击右键,就可以看到固定到开始菜单的选项。
关于Win10将运行固定到开始菜单的方法就给大家介绍到这边,同理,如果大家想把组策略固定到开始菜单,找到C:\Windows\System32\gpedit.msc,点右键,然后 固定到开始屏幕即可。
知识阅读
软件推荐
更多 >-
1
 一寸照片的尺寸是多少像素?一寸照片规格排版教程
一寸照片的尺寸是多少像素?一寸照片规格排版教程2016-05-30
-
2
新浪秒拍视频怎么下载?秒拍视频下载的方法教程
-
3
监控怎么安装?网络监控摄像头安装图文教程
-
4
电脑待机时间怎么设置 电脑没多久就进入待机状态
-
5
农行网银K宝密码忘了怎么办?农行网银K宝密码忘了的解决方法
-
6
手机淘宝怎么修改评价 手机淘宝修改评价方法
-
7
支付宝钱包、微信和手机QQ红包怎么用?为手机充话费、淘宝购物、买电影票
-
8
不认识的字怎么查,教你怎样查不认识的字
-
9
如何用QQ音乐下载歌到内存卡里面
-
10
2015年度哪款浏览器好用? 2015年上半年浏览器评测排行榜!