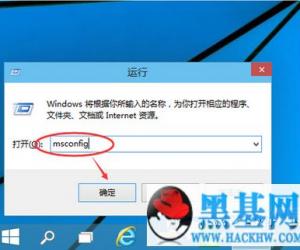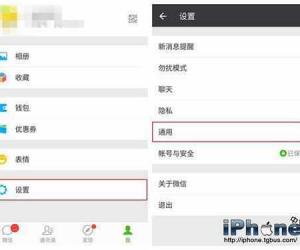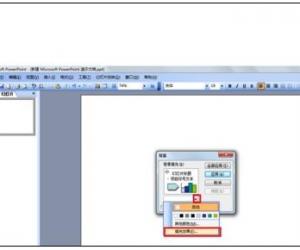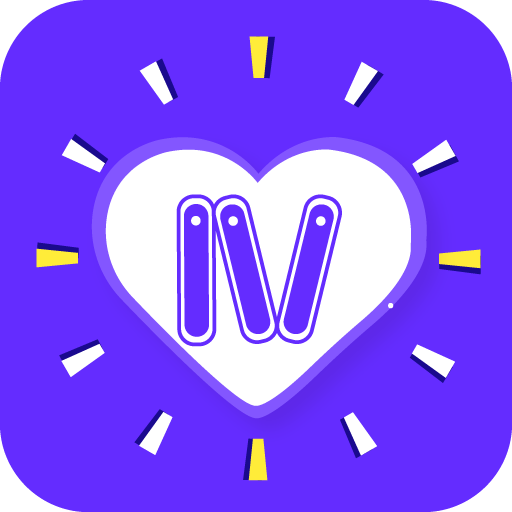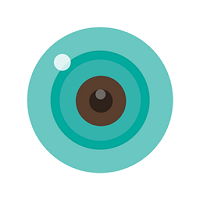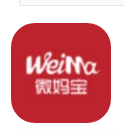Excel负数数值如何转换为正数?Excel负数批量转换正数方法
发布时间:2020-09-02 15:43:03作者:知识屋
同事发来了一份Excel文件,让你将表格中的负数全部转换为正数,如果你选择逐一处理,势必浪费时间。Excel负数怎么变正数?我们可以使用函数将所有负数改成正数,快来学习吧!
Excel表格负数如何批量转换成正数?
1、打开一个Excel表格,如图,首先选中一个空白单元格(负数改为正数后出现的单元格位置),在菜单栏点击【公式】——【插入函数】 ,

2、弹出窗口,将【选择类别】改为【全部】,然后选择函数【ABS】,点击确定,

ABS:返回定数值的绝对值,即不带符号的数值
3、进入函数参数窗口,输入负数所在的行列,你也可以使用鼠标单击负数所在单元格,然后点击确定,

4、如图,在刚开始选择的单元格内就会出现正数数值,注意,该方法无法直接在原本的单元格内将负数改为正数,

5、现在我们需要通过查找替换方法来修改其他负数,在原本的单元格内将负数直接改为正数,

6、选中负数所在的行或者列,使用快捷键【Ctrl+F】打开查找和替换窗口,切换到【替换】,输入查找内容为【-】(负数符号),替换内容输入一个空格,点击【查找全部】,

7、然后一直点击【替换】,将查找到的所有数据替换为空格,

8、如图,现在已经将Excel单元格内的所有负数转变成正数数值.

了解更多精彩教程资讯,关注zhishiwu.com。
知识阅读
软件推荐
更多 >-
1
 一寸照片的尺寸是多少像素?一寸照片规格排版教程
一寸照片的尺寸是多少像素?一寸照片规格排版教程2016-05-30
-
2
新浪秒拍视频怎么下载?秒拍视频下载的方法教程
-
3
监控怎么安装?网络监控摄像头安装图文教程
-
4
电脑待机时间怎么设置 电脑没多久就进入待机状态
-
5
农行网银K宝密码忘了怎么办?农行网银K宝密码忘了的解决方法
-
6
手机淘宝怎么修改评价 手机淘宝修改评价方法
-
7
支付宝钱包、微信和手机QQ红包怎么用?为手机充话费、淘宝购物、买电影票
-
8
不认识的字怎么查,教你怎样查不认识的字
-
9
如何用QQ音乐下载歌到内存卡里面
-
10
2015年度哪款浏览器好用? 2015年上半年浏览器评测排行榜!