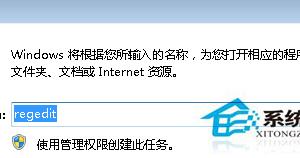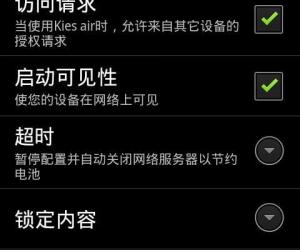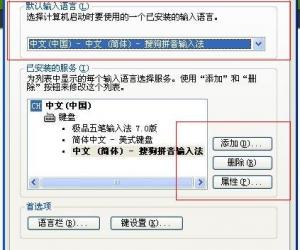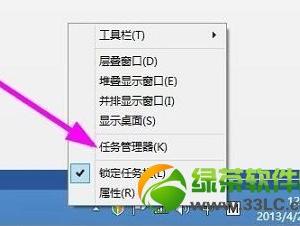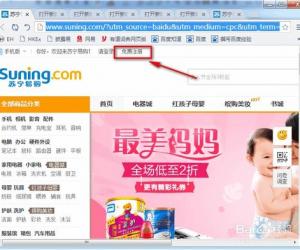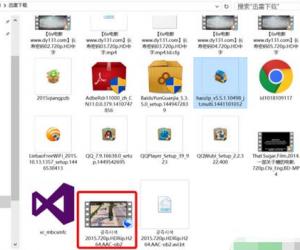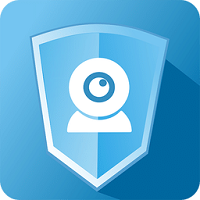Backup4all Lite怎么用?Backup4all Lite使用教程
发布时间:2020-09-02 15:43:47作者:知识屋
很多人为了防止电脑重要磁盘数据丢失,一般都会隔一段时间用移动硬盘将数据进行备份。可是,每次拷贝的时间都会很久,而且也只能备份电脑本地的数据。因此,现在更多电脑用户喜欢用Backup4all Lite来备份数据了。

因为Backup4all Lite不仅支持备份本地数据,还支持直接备份局域网数据。可是很多新用户不了解Backup4all Lite怎么用?所以,本文就以Backup4all Lite备份磁盘数据为例说明Backup4all Lite的用法。
Backup4all Lite 使用教程
1.首先,用户可以在本站下载Backup4all Lite。下载后完成安装,进入操作界面,点击“新建”按钮。
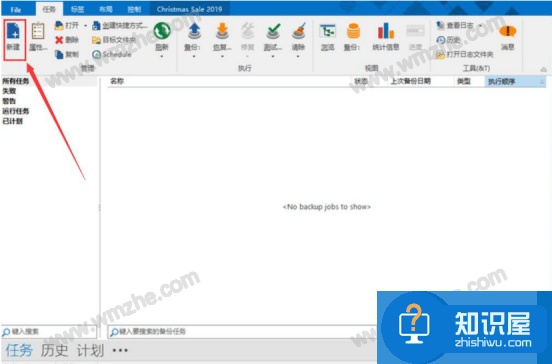
2.此时,Backup4all Lite 便会弹出如下图的窗口。在“备份名称”中输入自己想要的名称,再点击“选项卡”按钮,从而设置备份的属性。
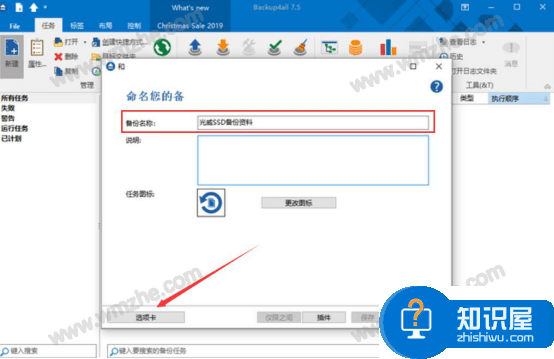
3.然后,在Backup4all Lite的属性窗口中,切换至“一般”选项卡,点击“更改图标”按钮可以设置备份的作业图标。
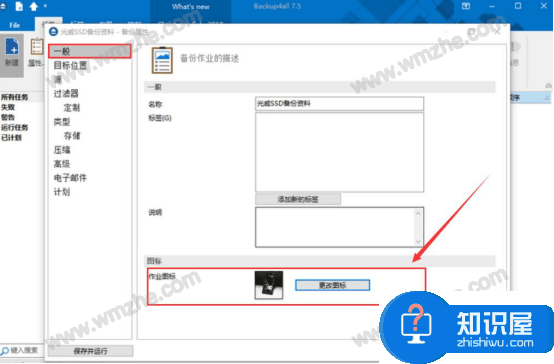
4.Backup4all Lite备份数据前,还需要设置“源”选项卡,选择自己需要备份的数据,如下图所示。
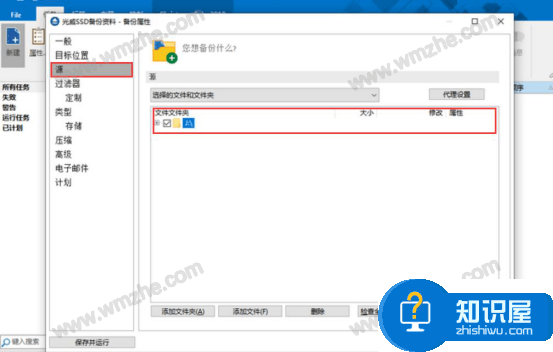
5.接下来,再切换至Backup4all Lite的“目标位置”选项卡,选择将数据备份的目标位置。这里点选“本地磁盘”,再点击“浏览”按钮选择具体的目标文件夹,如下图。
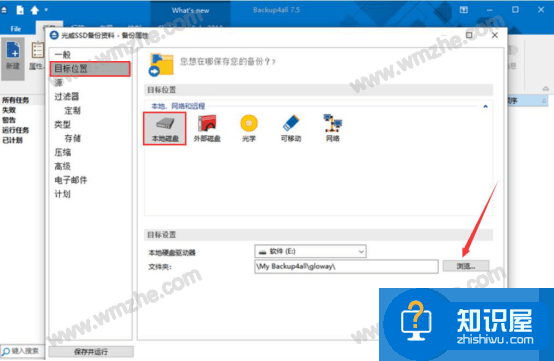
6.Backup4all Lite备份的目标位置设置完成后,接着,我们切换至“类型”选项卡。点选“完整”的备份类型,再点击“保存”按钮,从而完成Backup4all Lite备份任务的创建。
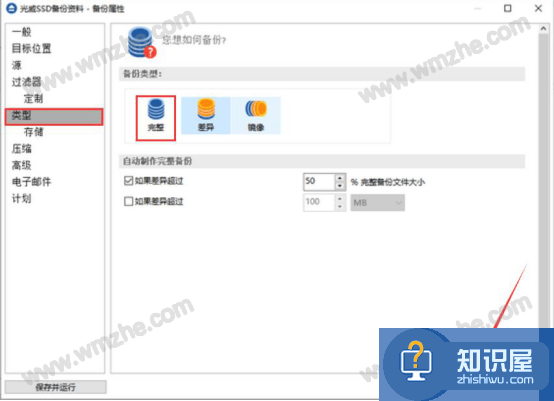
7.回到Backup4all Lite的主界面,可以看到自己创建的备份任务,点击“备份”蓝色字眼,Backup4all Lite便开始备份数据。

8.最后,我们可以实时看到用Backup4all Lite备份数据的进度。
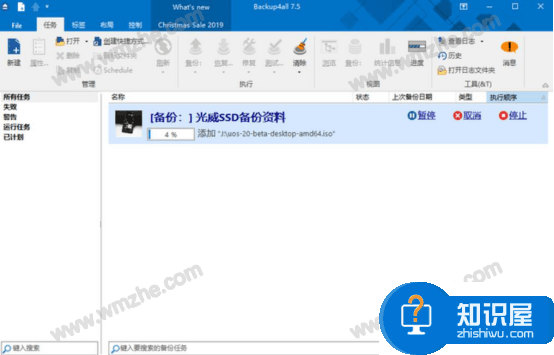
用Backup4all Lite备份数据的时候,我们还可以制定备份计划,将某个磁盘数据设置为自动备份。不过在设定自动备份计划的时候,一定要注意选择将每次备份都清空上次备份内容,这样一来,用Backup4all Lite备份数据就不会出现内容重复了。
知识阅读
软件推荐
更多 >-
1
 一寸照片的尺寸是多少像素?一寸照片规格排版教程
一寸照片的尺寸是多少像素?一寸照片规格排版教程2016-05-30
-
2
新浪秒拍视频怎么下载?秒拍视频下载的方法教程
-
3
监控怎么安装?网络监控摄像头安装图文教程
-
4
电脑待机时间怎么设置 电脑没多久就进入待机状态
-
5
农行网银K宝密码忘了怎么办?农行网银K宝密码忘了的解决方法
-
6
手机淘宝怎么修改评价 手机淘宝修改评价方法
-
7
支付宝钱包、微信和手机QQ红包怎么用?为手机充话费、淘宝购物、买电影票
-
8
不认识的字怎么查,教你怎样查不认识的字
-
9
如何用QQ音乐下载歌到内存卡里面
-
10
2015年度哪款浏览器好用? 2015年上半年浏览器评测排行榜!