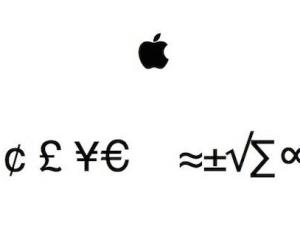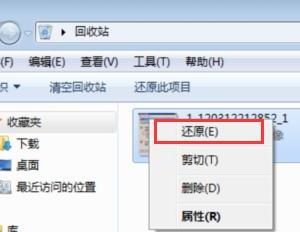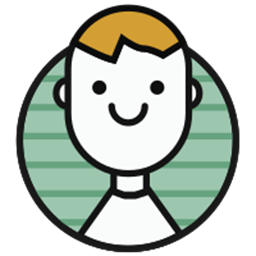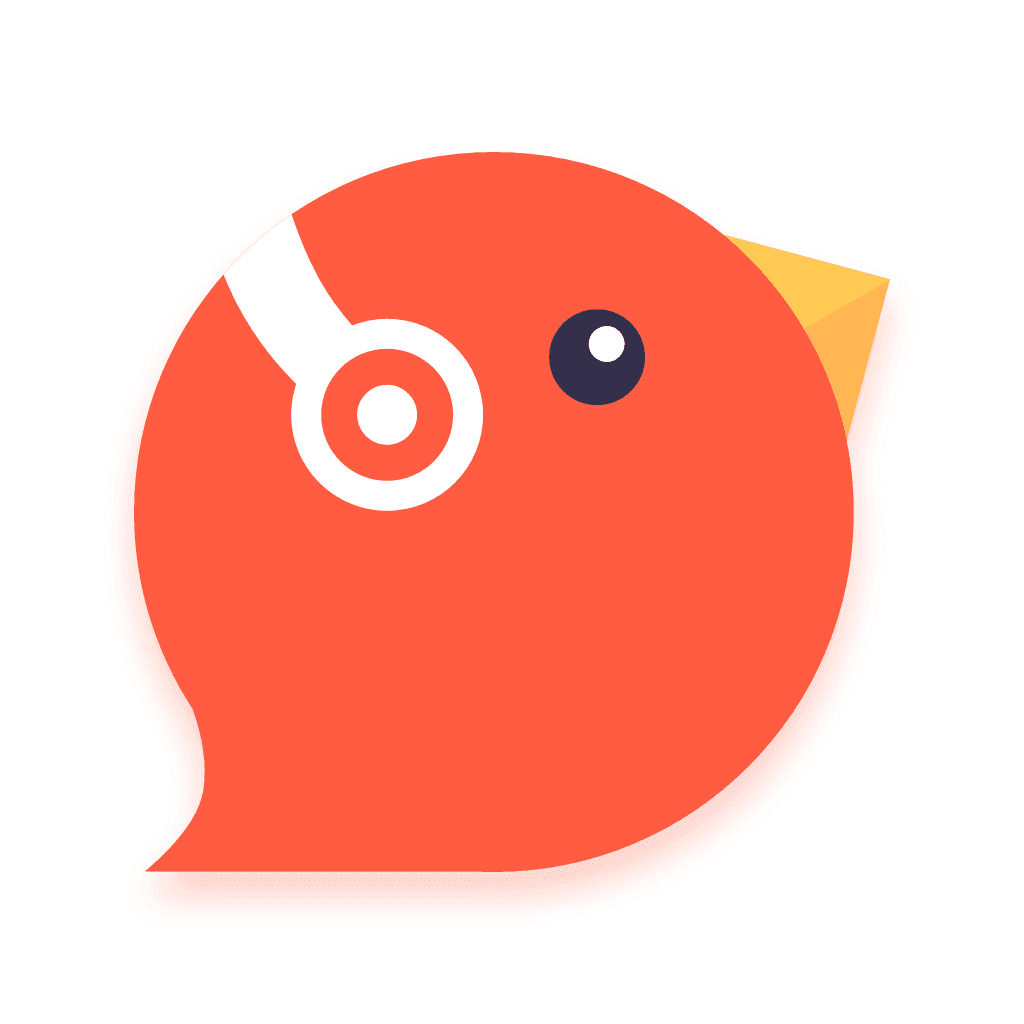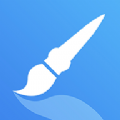Win10系统如何在桌面显示我的电脑 Windows10桌面显示我的电脑的教程
发布时间:2017-03-31 15:48:09作者:知识屋
Win10系统如何在桌面显示我的电脑 Windows10桌面显示我的电脑的教程 最近有Win10用户反映,自己刚装完Win10,发现桌面上没有我的电脑,看着很不习惯,也不怎么会操作。那么,Win10要如何在桌面显示我的电脑呢?针对这个问题,我们一起往下看看。
方法步骤
方法一
1、首先,我们可以看到桌面上面没有我的电脑。

2、在桌面空白处点击右键,选择“个性化”。
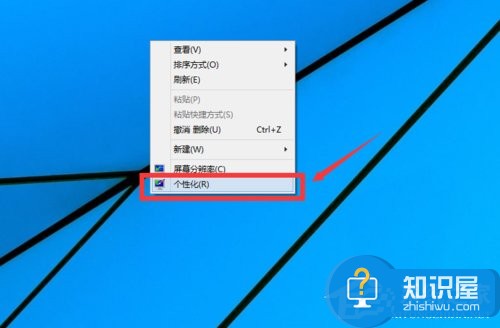
3、选择“更改桌面图标”,如图示。
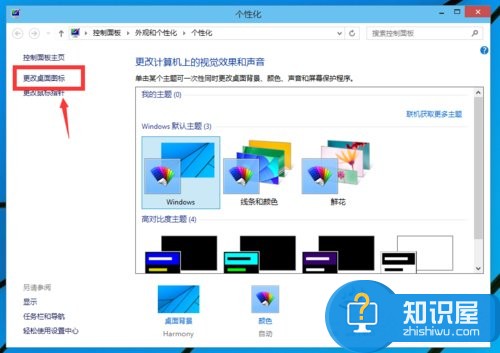
4、在如图示位置,将“计算机”勾选,然后点击“应用”--“确定”。
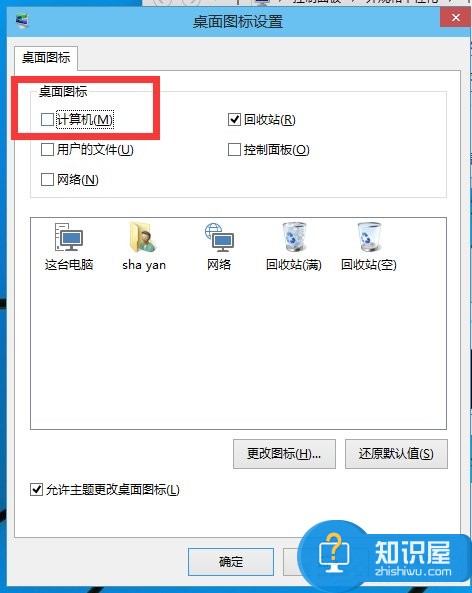
5、回到桌面上面,就可以看到“这台电脑”,已经在桌面上显示出来了,这里不是快捷方式。
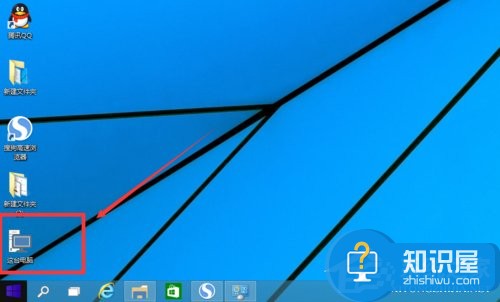
方法二
1、点开“回收站”,然后可以点向上的那个箭头,或者直接点击旁边的桌面。进入桌面。
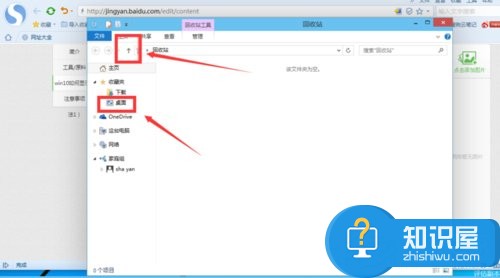
2、看到桌面上面有“这台电脑”,我们可以直接将他拖到桌面就OK了。
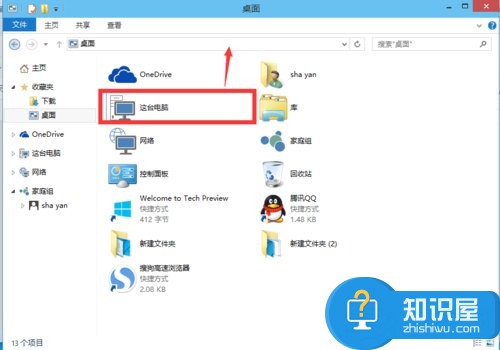
3、这种方法是建立快捷方式,桌面上显示的是“这台电脑-快捷方式”。
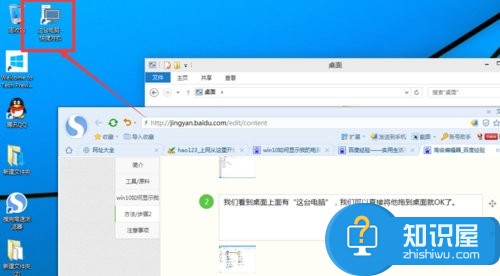
以上就是在Win10桌面显示我的电脑的具体方法,操作方法很简单,只要按照以上步骤操作,我的电脑就可以显示在桌面上。
知识阅读
软件推荐
更多 >-
1
 一寸照片的尺寸是多少像素?一寸照片规格排版教程
一寸照片的尺寸是多少像素?一寸照片规格排版教程2016-05-30
-
2
新浪秒拍视频怎么下载?秒拍视频下载的方法教程
-
3
监控怎么安装?网络监控摄像头安装图文教程
-
4
电脑待机时间怎么设置 电脑没多久就进入待机状态
-
5
农行网银K宝密码忘了怎么办?农行网银K宝密码忘了的解决方法
-
6
手机淘宝怎么修改评价 手机淘宝修改评价方法
-
7
支付宝钱包、微信和手机QQ红包怎么用?为手机充话费、淘宝购物、买电影票
-
8
不认识的字怎么查,教你怎样查不认识的字
-
9
如何用QQ音乐下载歌到内存卡里面
-
10
2015年度哪款浏览器好用? 2015年上半年浏览器评测排行榜!