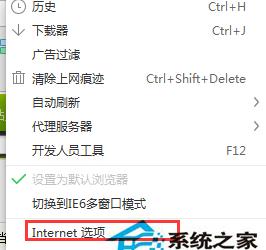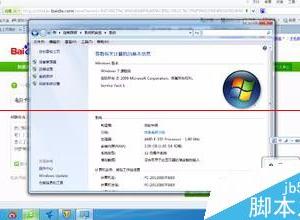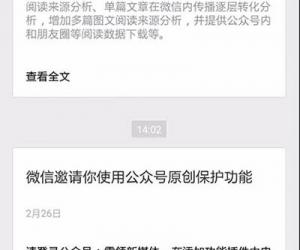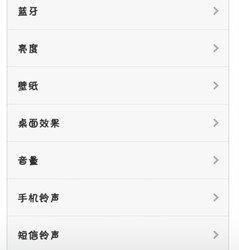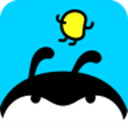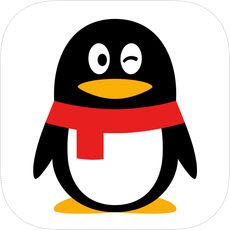Win10系统设置多时区时钟的方法 Windows10怎么设置多时区时钟
发布时间:2017-03-31 15:50:06作者:知识屋
Win10系统设置多时区时钟的方法 Windows10怎么设置多时区时钟 有些用户由于工作或家庭的原因,需要和别国的同事、家人或朋友联系。而不同的国家,由于时区不一样,大家的作息时间也不尽相同,所以我们需要查看对方的时间,以便更好的交谈。如果电脑能显示别国的时间,是不是就方便多了?其实Win10系统可以设置3个不同的时钟,我们除了设置本地时钟外,还能设置2个不同时区的时钟。下面小编给大家分享Win10设置多时区时钟的方法。
Win10设置多个时区时钟:
1、使用Windows + I打开「设置」—点击「时间和语言」;
2、点击「添加不同时区的时间」选项;

3、在「附加时钟」中勾选「显示此时钟」再选择需要的时区即可,虽然只能附加2个时钟,但还是可以「输入显示名称」以便区分;
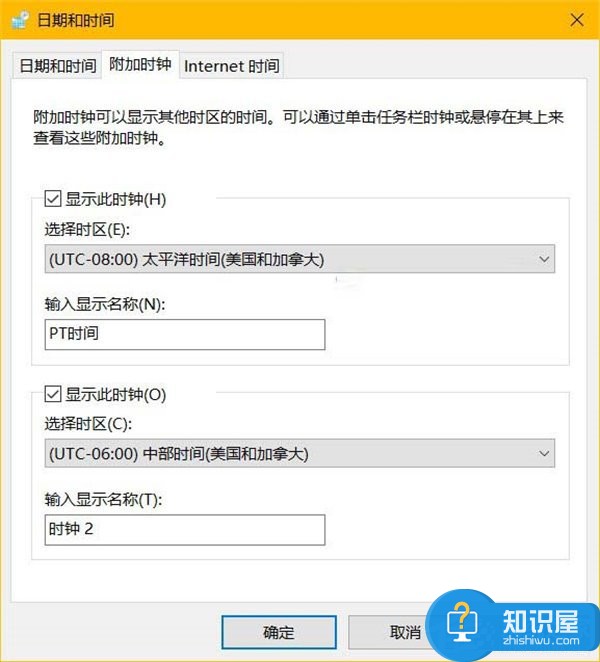
4、完成上述这些步骤后,我们便可以将鼠标悬停在系统托盘的时钟上方查看其他时钟。

在Win10上查看更多区时钟:
大家都看到了,虽然在Win10中可以快速直接查看多个时区,但最多仍只能显示3个时区的时间。如果你要求更高,可以使用Win10中的「闹钟和时钟」应用程序轻松跟踪更多时区时间。
1、直接在开始菜单中搜索「闹钟和时钟」;
2、点击「世界时钟」按钮,点击此页面最下方的「+」号按钮,即可搜索添加需要的城市;
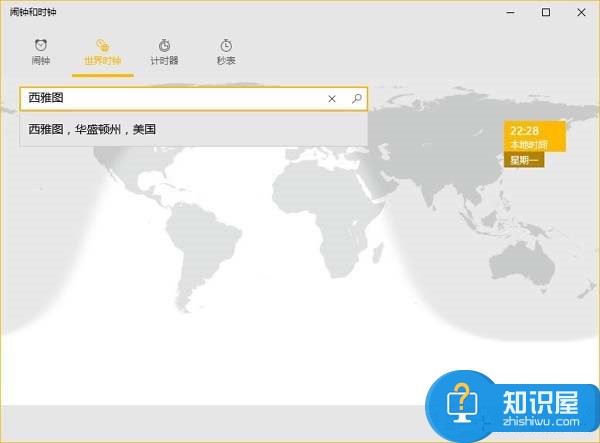
3、通常情况下,大家都打开应用来查看时钟。这里给大家一个小提示:在「闹钟和时钟」的「世界时钟」界面中右击任意时间都可选择「固定到”开始”屏幕」将该时区时间磁帖固定到开始菜单当中。
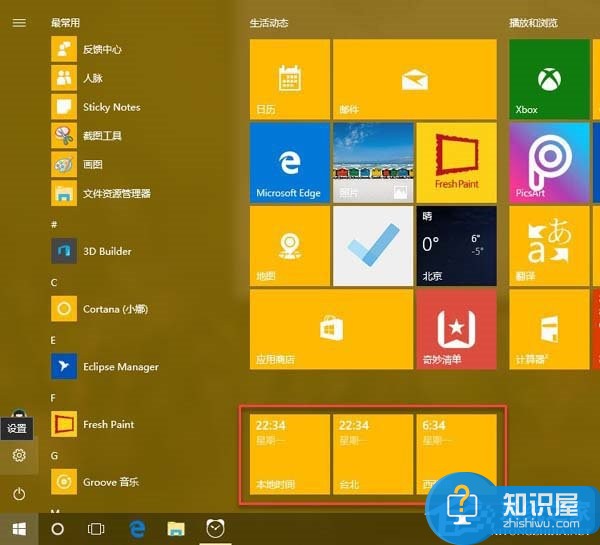
关于Win10系统设置多时区时钟的方法就给大家介绍到这边了,有此需求的朋友可以参看教程设置。
知识阅读
软件推荐
更多 >-
1
 一寸照片的尺寸是多少像素?一寸照片规格排版教程
一寸照片的尺寸是多少像素?一寸照片规格排版教程2016-05-30
-
2
新浪秒拍视频怎么下载?秒拍视频下载的方法教程
-
3
监控怎么安装?网络监控摄像头安装图文教程
-
4
电脑待机时间怎么设置 电脑没多久就进入待机状态
-
5
农行网银K宝密码忘了怎么办?农行网银K宝密码忘了的解决方法
-
6
手机淘宝怎么修改评价 手机淘宝修改评价方法
-
7
支付宝钱包、微信和手机QQ红包怎么用?为手机充话费、淘宝购物、买电影票
-
8
不认识的字怎么查,教你怎样查不认识的字
-
9
如何用QQ音乐下载歌到内存卡里面
-
10
2015年度哪款浏览器好用? 2015年上半年浏览器评测排行榜!