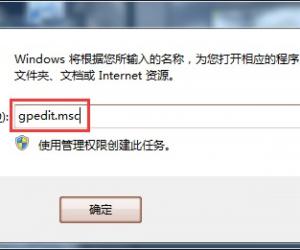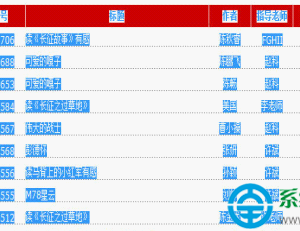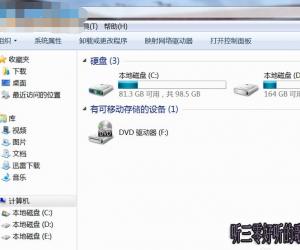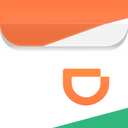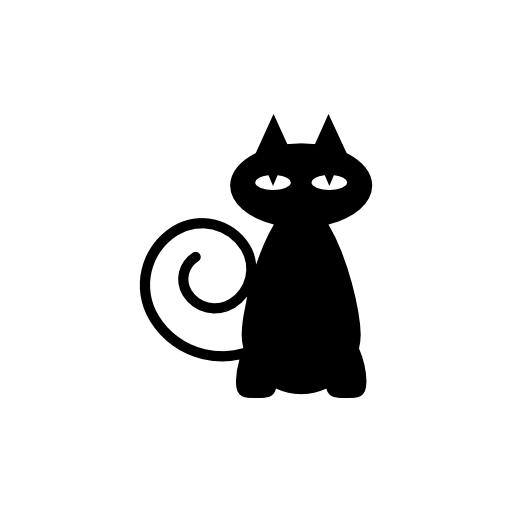Win10电脑提示虚拟内存不足怎么办 Win10系统提示虚拟内存不足的解决方法
发布时间:2017-03-31 16:04:53作者:知识屋
Win10电脑提示虚拟内存不足怎么办 Win10系统提示虚拟内存不足的解决方法 一位用户在使用Win10系统的过程中,电脑总是提示“虚拟内存不足,将关闭应用程序”,这是怎么回事呢?应该是这位用户将虚拟内存设置得太低了,碰到这种情况,我们只要设置下虚拟内存即可。下面小编给大家分享Win10设置虚拟内存的方法。
方法步骤如下:
1、在桌面右键我的电脑(此电脑),选择属性;

2、选择“高级系统设置”;
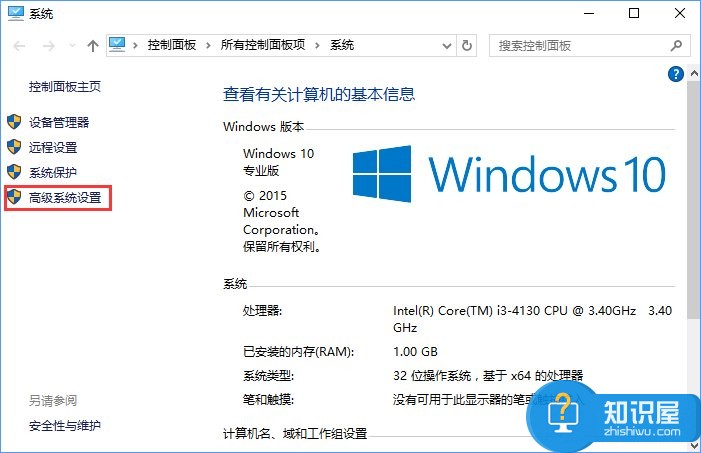
3、点击“高级”-“性能”-“设置";
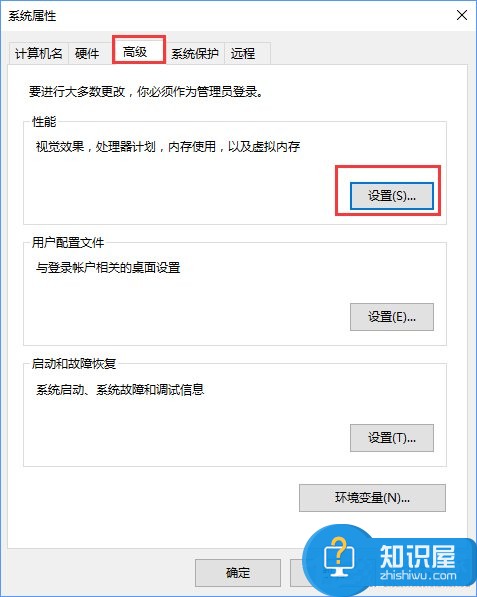
4、选择“高级”选项页,点击“虚拟内存”的“更改”;
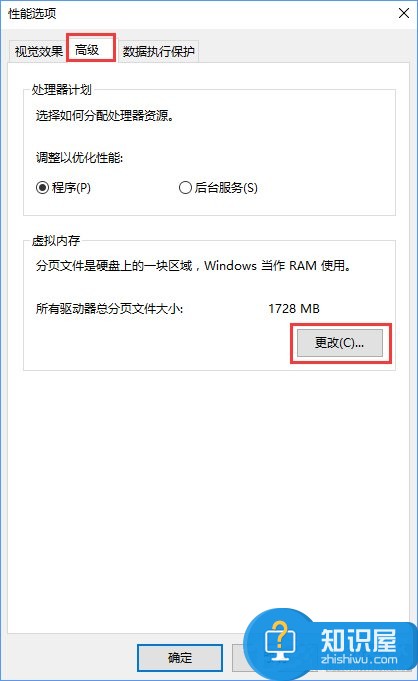
5、系统默认为全局自动分配,取消选项“自动管理所有驱动器的分页文件大小”弹出提示,直接点确定。
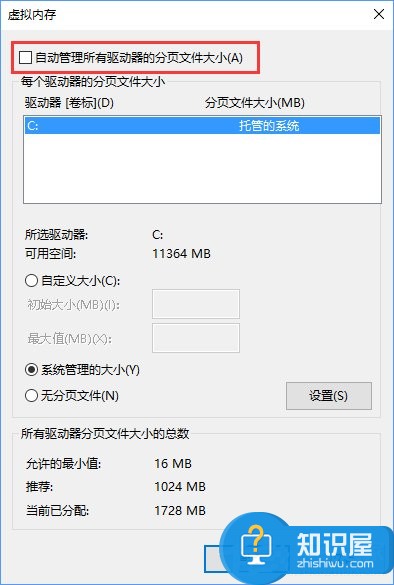
6、然后选择系统分区以外的分区,选择自定义大小,最小值为内存大小两倍(2G物理内存=2G*2*1024=4096MB)最大值自定。再点设置,重启后生效。
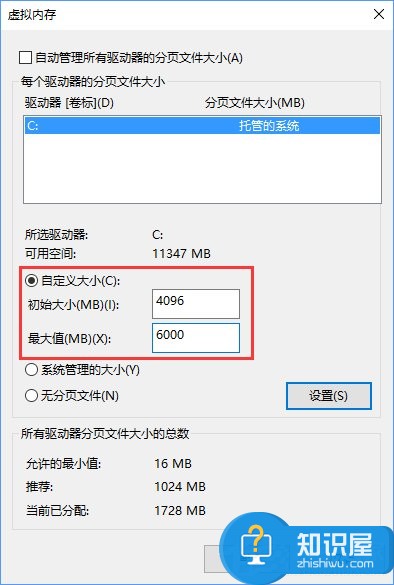
以上就是Win10系统设置虚拟内存的方法,大家在设置的时候,最好不要设置在C盘,因为C盘是系统磁盘,所以大家尽量设置在D盘或E盘。当然,如果你的内存够大,可以关闭所有页面文件,让Win10系统全部使用物理内存来提高速度也行。
知识阅读
软件推荐
更多 >-
1
 一寸照片的尺寸是多少像素?一寸照片规格排版教程
一寸照片的尺寸是多少像素?一寸照片规格排版教程2016-05-30
-
2
新浪秒拍视频怎么下载?秒拍视频下载的方法教程
-
3
监控怎么安装?网络监控摄像头安装图文教程
-
4
电脑待机时间怎么设置 电脑没多久就进入待机状态
-
5
农行网银K宝密码忘了怎么办?农行网银K宝密码忘了的解决方法
-
6
手机淘宝怎么修改评价 手机淘宝修改评价方法
-
7
支付宝钱包、微信和手机QQ红包怎么用?为手机充话费、淘宝购物、买电影票
-
8
不认识的字怎么查,教你怎样查不认识的字
-
9
如何用QQ音乐下载歌到内存卡里面
-
10
2015年度哪款浏览器好用? 2015年上半年浏览器评测排行榜!