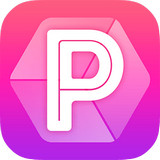如何用PS软件将照片制作成素描的艺术效果?
发布时间:2017-04-01 10:01:29作者:知识屋
素描给人的感觉是充满艺术气息的,想必大家经常在网上看到很一些精致美观的手绘素描照片,很是羡慕,那对于我们这些不会素描的人来说该怎么办呢?接下来,小编就教大家用PS软件将照片制作成逼真的素描艺术效果,一起来学习下吧。
效果图如下:

操作步骤
1、把图片拉进PS,照片尽量选择背景为纯色的。如果是一些背景比较复杂的图片,可以抠出来再做操作。前期也可以对照片进行一些调色,使照片色彩更统一。
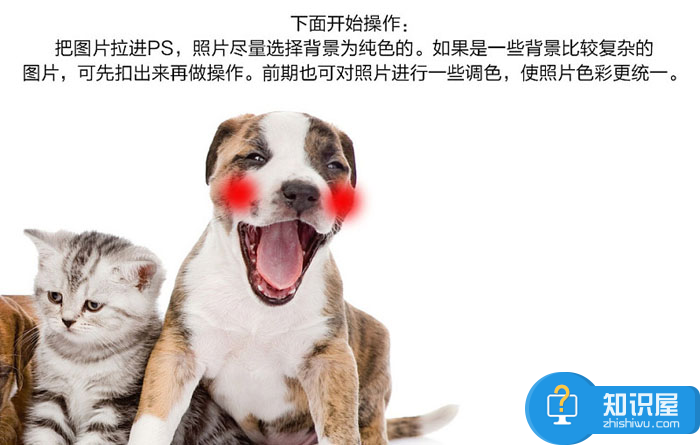
2、把背景图层拖到新建图层按钮复制一层,执行:图像 > 调整 > 反选。
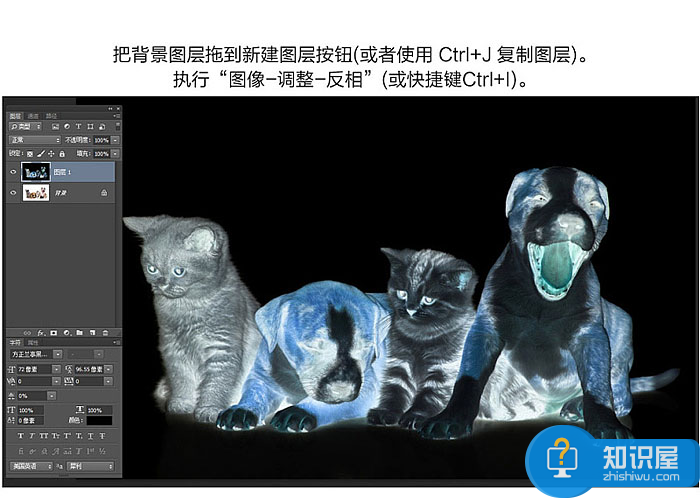
3、选中图层1,再单击鼠标右键,选择“转换为智能对象”。
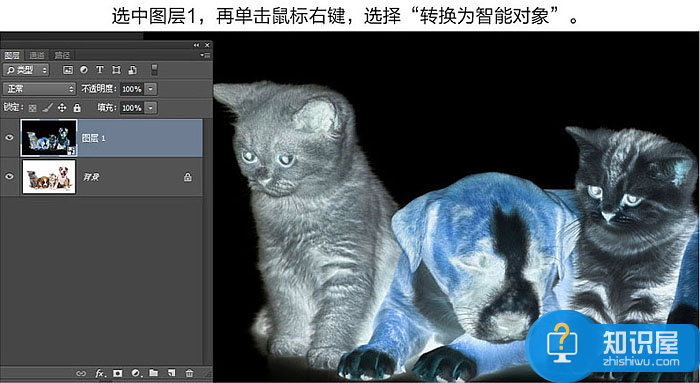
4、对图层1执行:滤镜 > 模糊 > 高斯模糊,调节半径参数在30 - 40像素左右,点击确定。

5、更改图层1混合模式为“颜色减淡”,通过这一步增加图片对比度,同时刚才执行高斯模糊的细节也出了颗粒状效果。
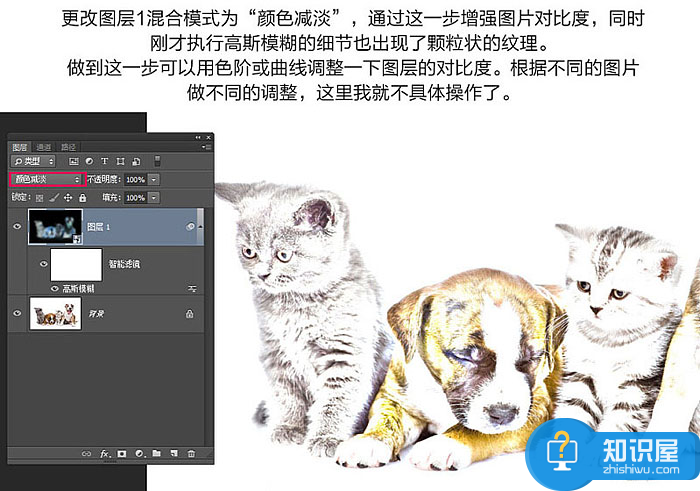
6、单击“图层”面板底部的“新建调整图层”按钮,选择“黑白”,数值默认。

7、选择最顶部的图层按Shift + Ctrl + Alt + E 合并图层。

8、选中合并的图层2,找到:滤镜 > 滤镜库 > 风格化 > 找来边缘,将参数调整到如图所示。
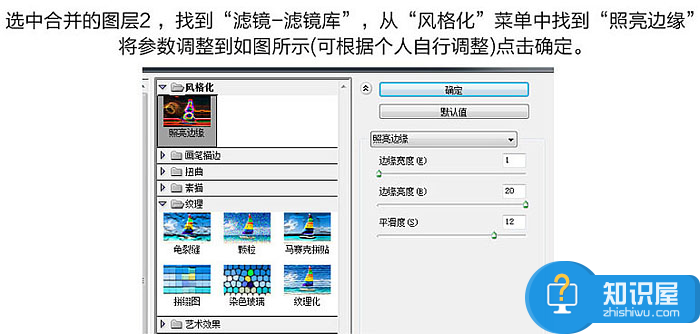

9、再次执行:图像 > 调整 > 反相,你可以看到画面的黑色变成了白色,而白色则变成了黑色。
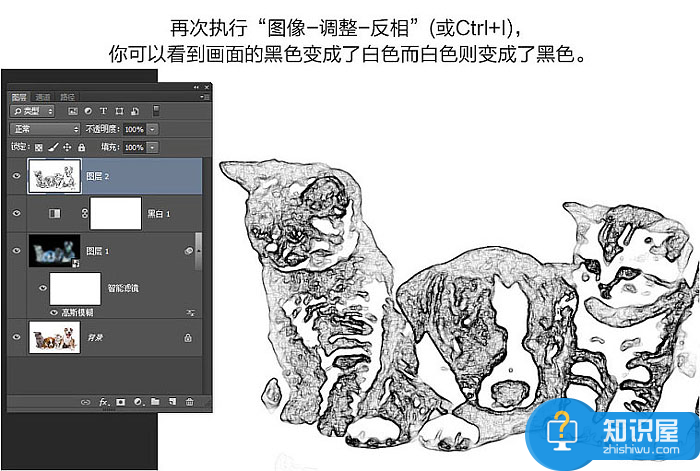
10、然后更改混合模式为“叠加”,这时出现了纯白色的背景,调节不透明度在50% - 60%之间,减少影响素描边缘效果的因素。
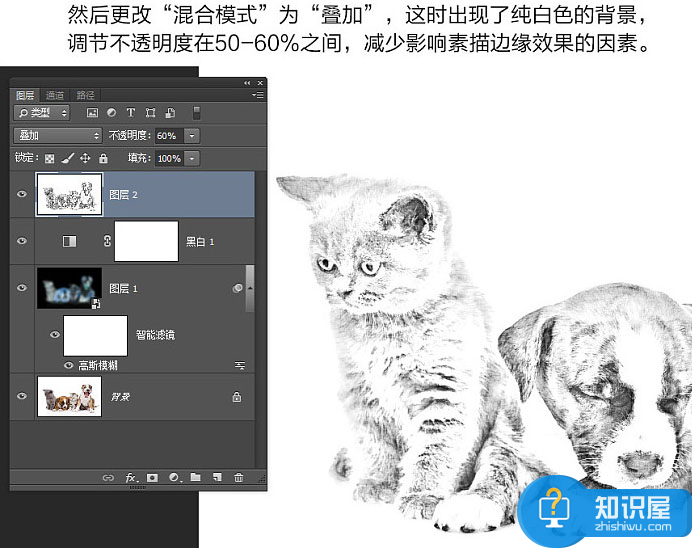
11、点击图层面板下方“新建图层”,填充白色,执行:滤镜 > 滤镜库 > 纹理 > 纹理化,纹理下拉菜单中选择“纹理化”。
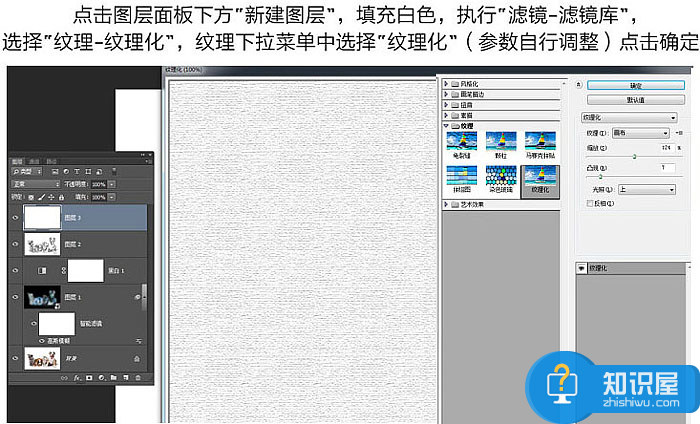
12、更改该图层混合模式为“叠加”,使下方的图层可见,调节图层透明度为30%。

13、再次盖印图层,然后再用色阶进行调整。
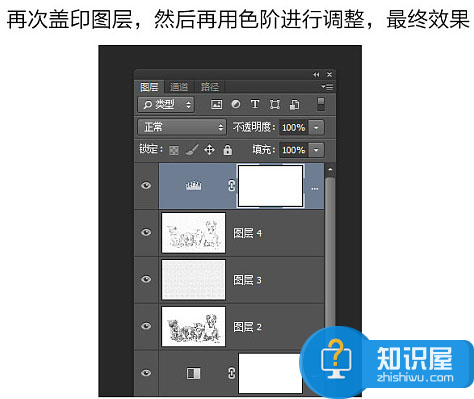
最终效果:

相关知识
软件推荐
更多 >-
1
 一寸照片的尺寸是多少像素?一寸照片规格排版教程
一寸照片的尺寸是多少像素?一寸照片规格排版教程2016-05-30
-
2
新浪秒拍视频怎么下载?秒拍视频下载的方法教程
-
3
监控怎么安装?网络监控摄像头安装图文教程
-
4
电脑待机时间怎么设置 电脑没多久就进入待机状态
-
5
农行网银K宝密码忘了怎么办?农行网银K宝密码忘了的解决方法
-
6
手机淘宝怎么修改评价 手机淘宝修改评价方法
-
7
支付宝钱包、微信和手机QQ红包怎么用?为手机充话费、淘宝购物、买电影票
-
8
不认识的字怎么查,教你怎样查不认识的字
-
9
如何用QQ音乐下载歌到内存卡里面
-
10
2015年度哪款浏览器好用? 2015年上半年浏览器评测排行榜!