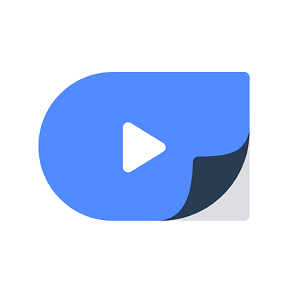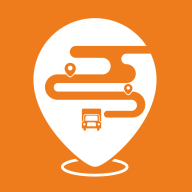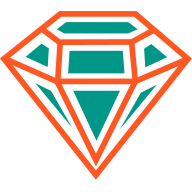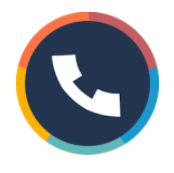如何使用photoshop软件制作GIF动态图片?
发布时间:2017-04-01 10:10:53作者:知识屋
GIF动态图片可以说是表情党进行斗图时最爱的一种了,GIF动图给人一种搞笑、活泼的感觉,深受大众欢迎。有很多小伙伴想自己动手制作一些有自己特色的GIF动图,那么我们该怎么操作呢?今天小编就教大家如何利用photoshop软件制作GIF动态图片,一起来学习下吧。
方法步骤:
首先新建画布 ,画布大小将作为之后生成动图的图像大小 ,调整好分辨率、颜色模式以及画布底色 ,可以选择透明 ,都是没有问题的。
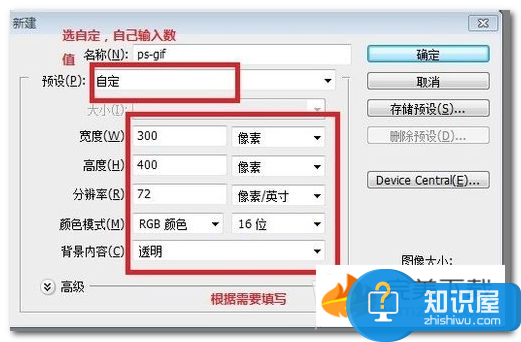
然后打开我们的素材 ,分别是一个地球和一双手的图片 ,再点击一下“移动工具”(也就是左上角那个鼠标形状)
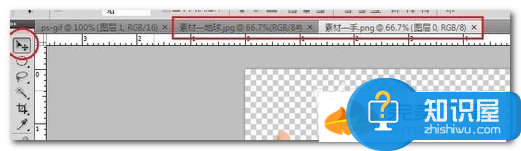
将素材名字对应的标题条拖下来 ,形成下图所示的状态
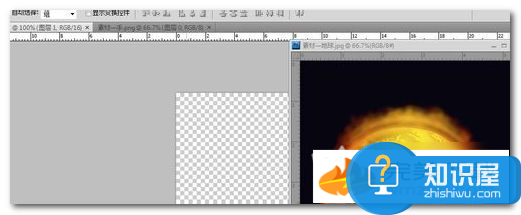
把图像拖到我们刚开始新建的那个画布上 ,调整好位置 ,按照同样方法将手也拖动进去
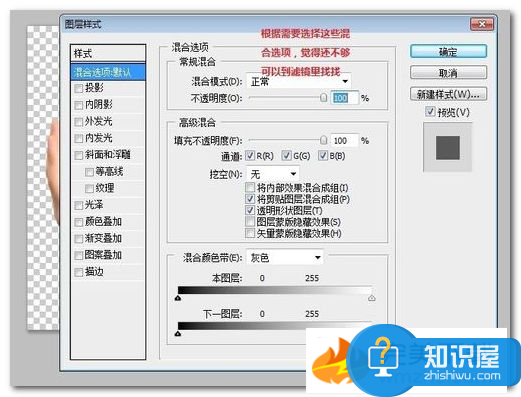
稍微修改一下 ,把黑色背景去掉 ,并且加上需要的效果 ,也就是在对应图层上单击右键 ,选择“混合选项” ,弹出下列窗体
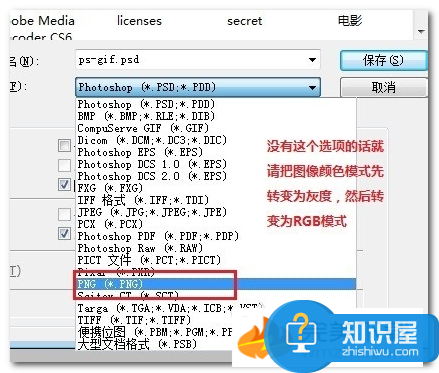
修改好后 ,存储一下为png格式
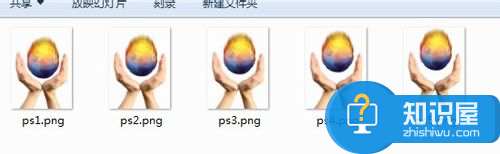
然后移动一下需要位置移动的图层的位置 ,在存储一遍未png ,反复几次 ,得到几个背景透明的单一图像
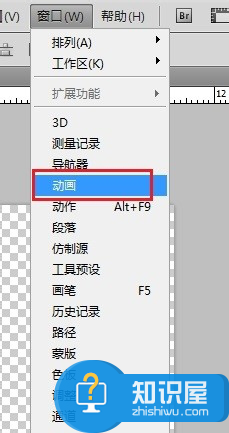
将图层全部删除 ,然后点击“窗口-动画”
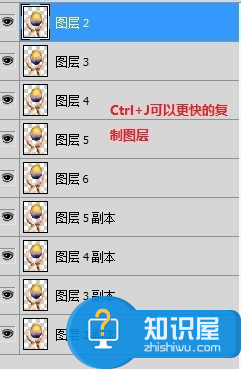
按住 Ctrl+O(字母O ,open) ,打开第一张图 ,排列在第一个图层 ,直到打开到最后一张图片放置到最后一帧 ,然后为了没有断片的感觉 ,要反序继续添加一遍 ,得到的图层排列如下
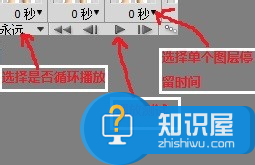
单击动画窗体右上角的“选项”图案 ,选择“从图层建立帧” ,可以看到动画窗体就出现了排列出来的图像了 ,从这里可以看出来 ,建立帧的顺序时候是从图层面板自上而下的建立 ,所以根据您想要的效果按此规律排列吧
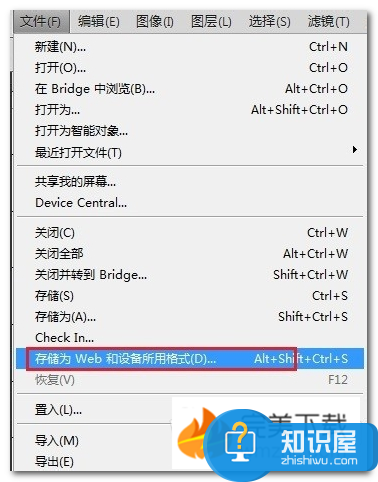
这时候可以点击动画窗体下面的播放按钮进行试放 ,并且可以调整是不是循环播放(选“永远”即为循环播放);还可以调整每一帧的要持续多少秒 ,如图
调整好您的参数之后就可以进行发布了 ,不是通常的保存 ,而是点击“文件-存储为Web和设备所用格式”
弹出下列窗体 ,按图调整好参数

然后点击“存储” ,选择好存储位置 ,点击“保存” ,我们的gif动画就新鲜出炉了,打开查看一下 ,的确是透明的哦
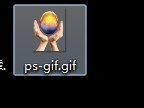
相关知识
软件推荐
更多 >-
1
 一寸照片的尺寸是多少像素?一寸照片规格排版教程
一寸照片的尺寸是多少像素?一寸照片规格排版教程2016-05-30
-
2
新浪秒拍视频怎么下载?秒拍视频下载的方法教程
-
3
监控怎么安装?网络监控摄像头安装图文教程
-
4
电脑待机时间怎么设置 电脑没多久就进入待机状态
-
5
农行网银K宝密码忘了怎么办?农行网银K宝密码忘了的解决方法
-
6
手机淘宝怎么修改评价 手机淘宝修改评价方法
-
7
支付宝钱包、微信和手机QQ红包怎么用?为手机充话费、淘宝购物、买电影票
-
8
不认识的字怎么查,教你怎样查不认识的字
-
9
如何用QQ音乐下载歌到内存卡里面
-
10
2015年度哪款浏览器好用? 2015年上半年浏览器评测排行榜!