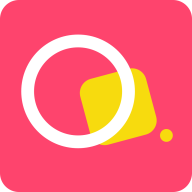如何使用美图秀秀制作精美的人物日历?
发布时间:2017-04-01 10:13:43作者:知识屋
美图秀秀是一款大众使用的图片美化软件,操作简便,功能丰富,用户可以轻松上手,可以说是无门槛。我们有时候会看到日历上带有各种精美的图片,那么如何把图片制作成日历呢?今天,小编就教大家如何使用美图秀秀制作精美的人物日历,一起来看看吧。

如何使用美图秀秀制作精美的人物日历?
1、打开电脑,打开美图秀秀软件,进入美图秀秀的首页,如下图所示
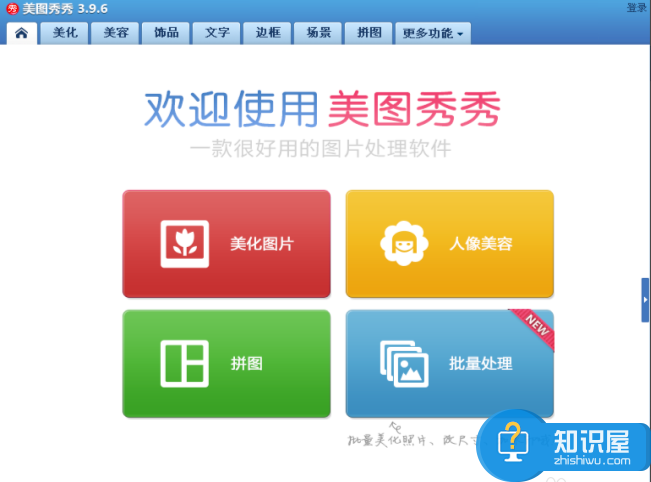
2、点击“美化图片”,弹出“美化图片”的页面,如下图所示
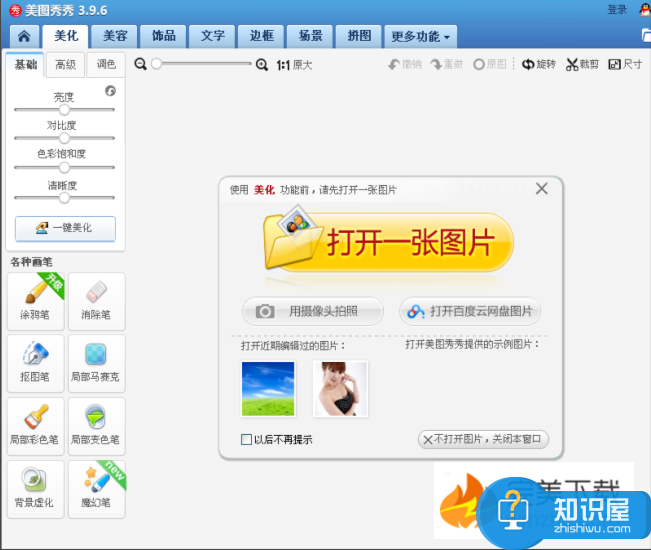
3、我们点击打开一张图片,选择好图片后,点击打开,如下图所示

4、我们现在想把这个图片制作成日历,那么我们就在“美图秀秀”的页面菜单中找到“场景”,如下图所示
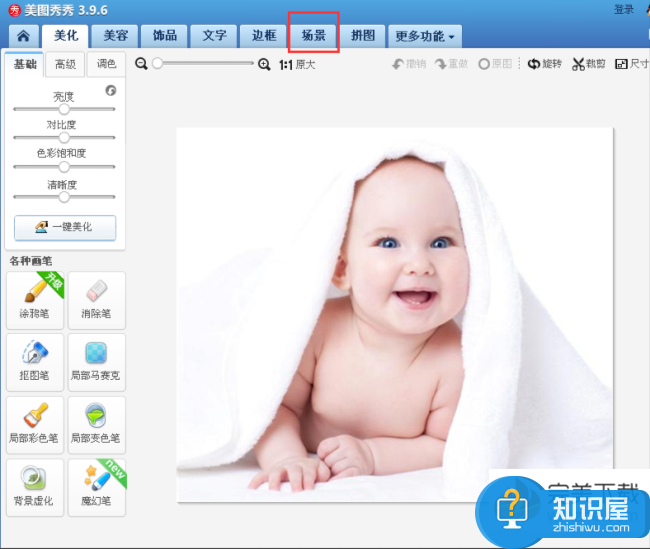
5、我们点击“场景”,弹出设置“场景”的页面,如下图所示
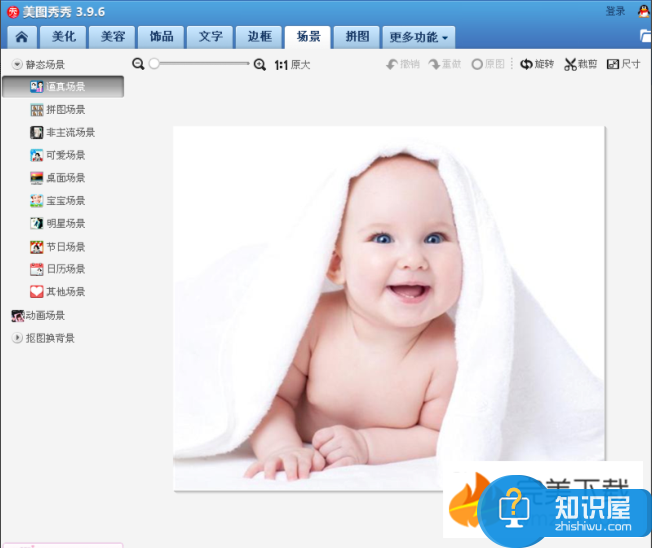
6、在“场景”的页面左侧视图中找到"静态场景",在"静态场景"中找到"日历场景",如下图所示
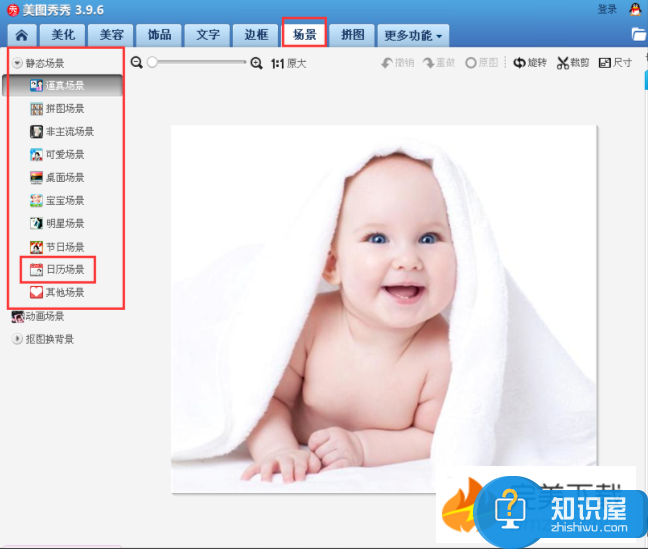
7、我们点击“日历场景”,在“场景”的页面右侧视图中我们看到弹出了日历场景的素材窗口,如下图所示
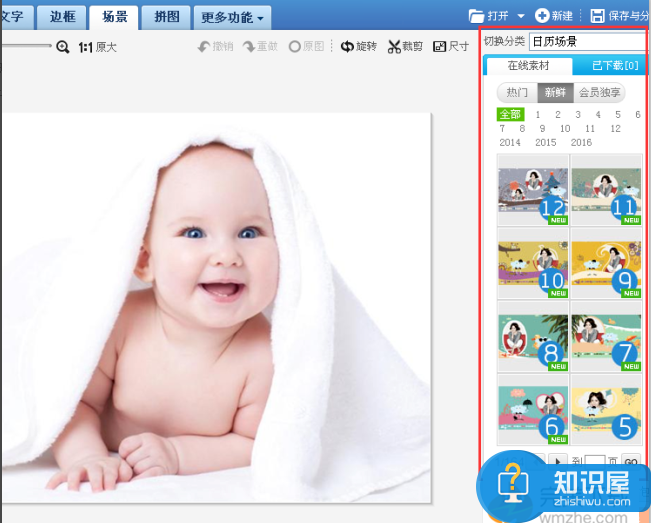
8、我们在日历场景的"在线素材"窗口选项中点击"2016",弹出"2016"的日历场景,如下图所示
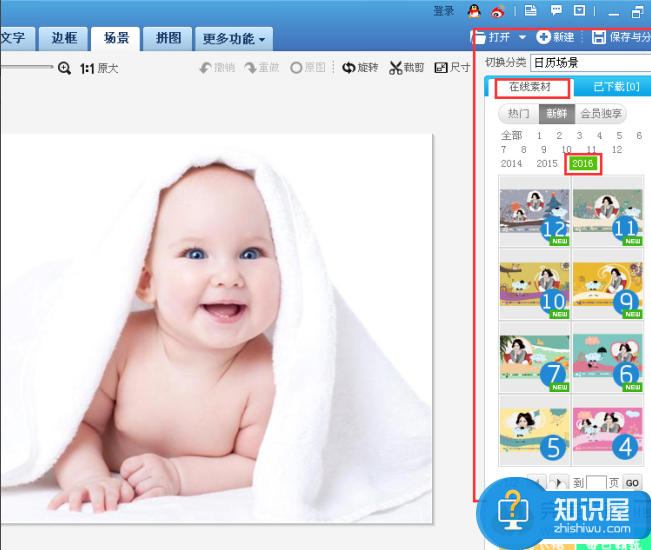
9、我们在"2016"的日历场景中选择找到"11月"日历场景并点击它,弹出如下图所示的页面

10、在页面的左侧我们看到有"场景调整"窗口,如下图所示
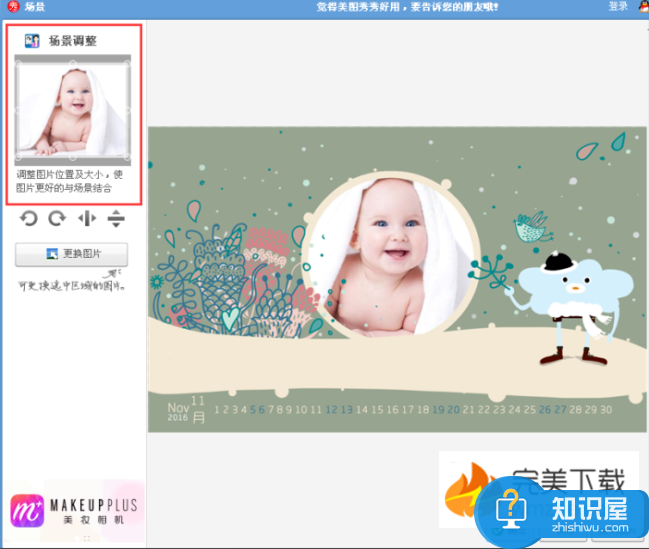
11、我们把图片调整到合适大小,使图片以最佳视图显示出来,如下图所示
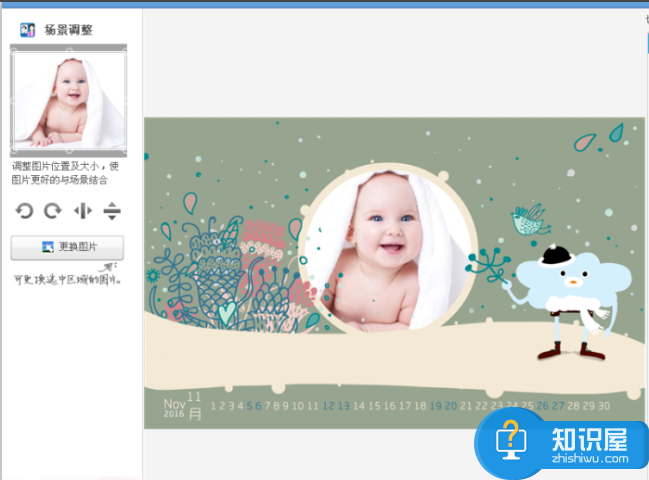
12、然后点击页面下方的"确定",返回到"美图秀秀"主页面,我们在“场景”页面的右上角找到“保存与分享”,如下图所示
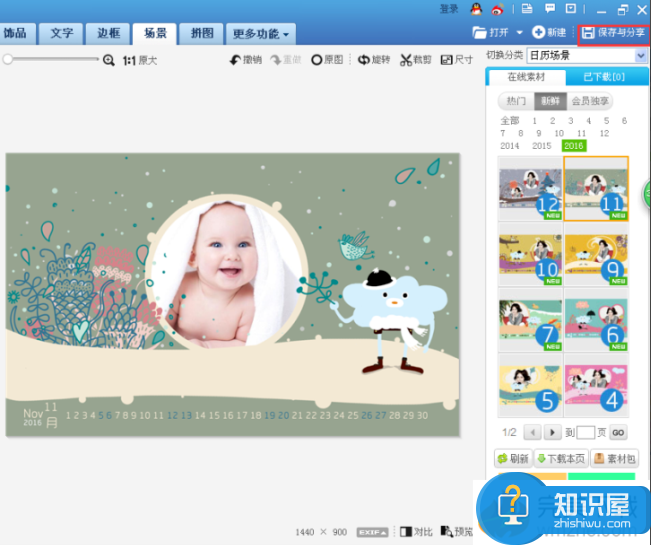
13、我们点击页面右上角的“保存与分享”,弹出“保存与分享”的页面
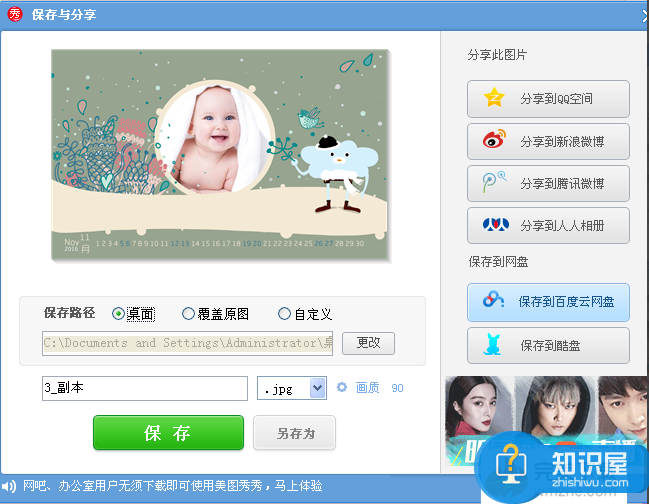
14、我们选好保存路径后,点击“保存”,弹出“保存成功”的页面,使用美图秀秀把图片制作成日历就完成了

以上就是小编带来的“利用美图秀秀制作精美的人物日历”的相关介绍,大家有兴趣的话,快来试试吧!
相关知识
软件推荐
更多 >-
1
 一寸照片的尺寸是多少像素?一寸照片规格排版教程
一寸照片的尺寸是多少像素?一寸照片规格排版教程2016-05-30
-
2
新浪秒拍视频怎么下载?秒拍视频下载的方法教程
-
3
监控怎么安装?网络监控摄像头安装图文教程
-
4
电脑待机时间怎么设置 电脑没多久就进入待机状态
-
5
农行网银K宝密码忘了怎么办?农行网银K宝密码忘了的解决方法
-
6
手机淘宝怎么修改评价 手机淘宝修改评价方法
-
7
支付宝钱包、微信和手机QQ红包怎么用?为手机充话费、淘宝购物、买电影票
-
8
不认识的字怎么查,教你怎样查不认识的字
-
9
如何用QQ音乐下载歌到内存卡里面
-
10
2015年度哪款浏览器好用? 2015年上半年浏览器评测排行榜!