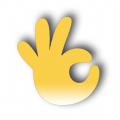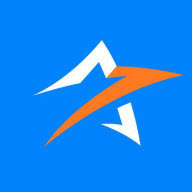抠抠视频秀怎么样?抠抠视频秀使用教程介绍
发布时间:2017-04-01 10:14:40作者:知识屋
抠抠视频秀软件是一款使用非常方便的软件,我们可以用它制作视频,然后将录制画面转换为GIF动画,从而制作精美的QQ头像、论坛签名档等。那么抠抠视频秀怎么使用呢?一起来看看具体的过程吧。
抠抠视频秀使用教程介绍
1、运行“抠抠视频秀”软件,界面如下,上面是操作按键区,中间是透明的窗体(后面的汽车是我的电脑壁纸),下面是信息提示。

2、进行预设置,点击“更多”按键,选择“抓取视频的频率”---“15帧/秒”(这个数值越大,GIF录制的越完整)
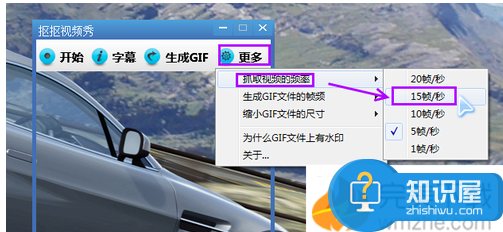
然后再点击“更多”按键,选择“生成GIF文件的帧频”----“选这15帧/秒”(这个数值只能小于等于上面的抓取帧率,数值越大,生成的GIF画面越连贯,文件越大)
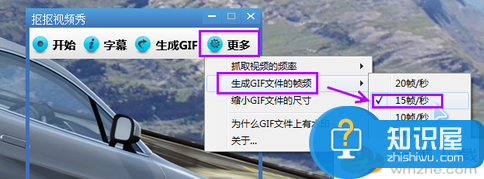
再次点击“更多”按键,选择“缩小GIF文件的尺寸”----根据需要选择,百分比越小,GIF图片的画面越小,GIF文件的大小越小。
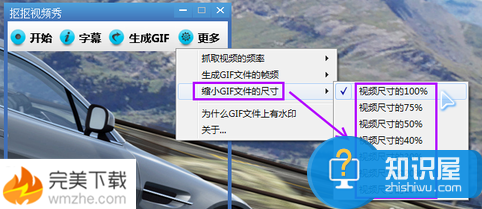
3、打开一段视频,如下,如果视频窗口比较大,我们可以适当地缩小一点儿窗口。
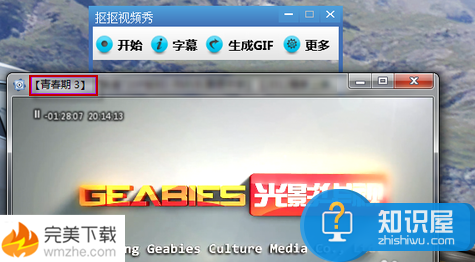
4、把“抠抠视频秀”置于视频窗口的前面,然后中间透明区域左上角对准视频播放器画面的左上角,然后鼠标按住“抠抠视频秀”的右下角,然后拉动框子,使这个右下角对准视频画面的右下角,如图所示。
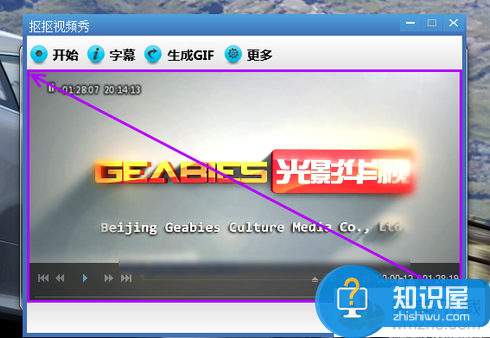
5、继续播放视频,如果“抠抠视频秀”到了播放器的后面,我们只要点击一下“抠抠视频秀”的标题栏就可以把视频秀置于播放器的前面了,然后等到了你需要录制的地方,点击“开始”按键,开始录制。到希望结束的地方点击一下“结束”就停止录制了。左下角会显示一共录制了多长时间,多少帧数。
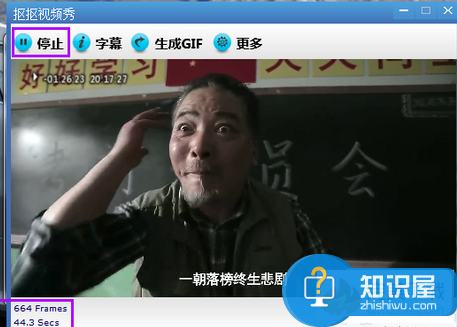
6、点击字幕按键,我们可以在gif上添加字幕。我们可以在不同的帧数上添加不同的字幕。还可以选择字体和颜色。添加好以后关闭该窗口就行了。
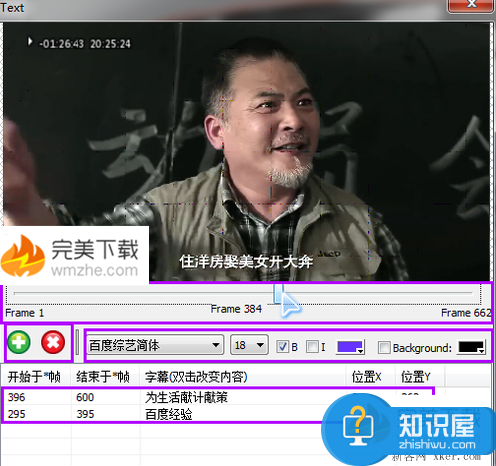
7、点击“生成GIF”按键,左下角提示转换进度。

8、转换完成以后会在窗口的右边弹出一个预览窗口,我们只要点击左下角的“保存”按键,把GIF保存下来就可以。
如果觉得文件比较大,那么可以在“更多”按键里面选择“缩小GIF文件的尺寸”然后选择合适的百分比,再次点击“生成GIF”,再次生成以后GIF的大小就减小很多了,制作就完毕了。
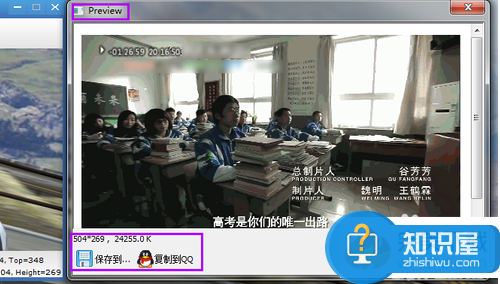
以上就是小编带来的“抠抠视频秀软件的使用教程”的相关介绍,希望对大家有所帮助。
相关知识
软件推荐
更多 >-
1
 一寸照片的尺寸是多少像素?一寸照片规格排版教程
一寸照片的尺寸是多少像素?一寸照片规格排版教程2016-05-30
-
2
新浪秒拍视频怎么下载?秒拍视频下载的方法教程
-
3
监控怎么安装?网络监控摄像头安装图文教程
-
4
电脑待机时间怎么设置 电脑没多久就进入待机状态
-
5
农行网银K宝密码忘了怎么办?农行网银K宝密码忘了的解决方法
-
6
手机淘宝怎么修改评价 手机淘宝修改评价方法
-
7
支付宝钱包、微信和手机QQ红包怎么用?为手机充话费、淘宝购物、买电影票
-
8
不认识的字怎么查,教你怎样查不认识的字
-
9
如何用QQ音乐下载歌到内存卡里面
-
10
2015年度哪款浏览器好用? 2015年上半年浏览器评测排行榜!