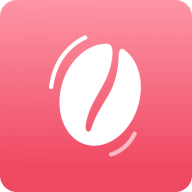巧用Photoshop制作超动态图片Cinemagraph,给你超强的视觉效果
发布时间:2017-04-01 10:17:56作者:知识屋
我们经常会在网上看到很多一些“特别”的图片,特别之处在于,图片看起来是静态的,仔细一看,还有一部分在动的图片,这就是非常流行的一种静态照片中神奇的细微运动技术,也称做是“静帧动画”。那么Cinemagraph是什么?怎么才能制作Cinemagraph动态照片呢?

Cinemagraph是什么?
cinemagraph是介于视频和图像之间的一种新形态GIF,与传统的GIF动图相比,cinemagraph具有如电影摄影般优美的画面,向观者展示了静止时空的魔法,能够让凝固的画面与变动的画面交相呼应,一动一静的反差,更是让人体会到了“刹那芳华”的视觉效果。
如何用Photoshop制作动态照片Cinemagraph?
利用Photoshop也可以制作Cinemagraph!核心技术要点是将短视频文件转化为图层序列帧,通过“时间轴”及图层蒙版等功能来实现。
经典案例:舞动的人影
前期拍摄
在这个Cinemagraph拍摄制作前,我们预想:希望人物摆一个很酷的动作,并保持绝对静止。而投在墙面和地面上舞动的人影则保持循环往复的状态。因此在拍摄时我们使用了侧位的聚光灯,使人影形状和角度在画面中能够很好的表现。
使用相机的摄像功能拍摄两个短片,第一个短片摄录设计好的人物静止动作(如上图中人物姿势),由于后期只用到该短片的一桢画面,所以让人物保持静止后,拍摄几秒即可,最后挑一桢最好的画面。第二个短片主要拍摄人影舞动的素材,开拍后让人物上半身舞动出各种姿势,需要注意人物舞动的姿势最好做到重复和可循环,另外人影和人物之间应保持距离,尽量减少重叠,这些要领都是为了后期制作时能够便于处理,使画面流畅自然。
摄录完成后我们便可把两个视频短片导入电脑,进行Cinemagraph制作了。

后期制作
第1步
打开PhotoshopCC2015,在菜单栏“文件>导入> 视频帧到图层”,首先打开用于制作人物静止动作的短片素材。在弹出窗口的“导入范围”中选择“仅限所选范围”,由于只用到一个静止帧画面,所以拖拽范围滑块选取一桢画面即可。此时可以不必勾选“制作帧动画”选项。单击“确定”。
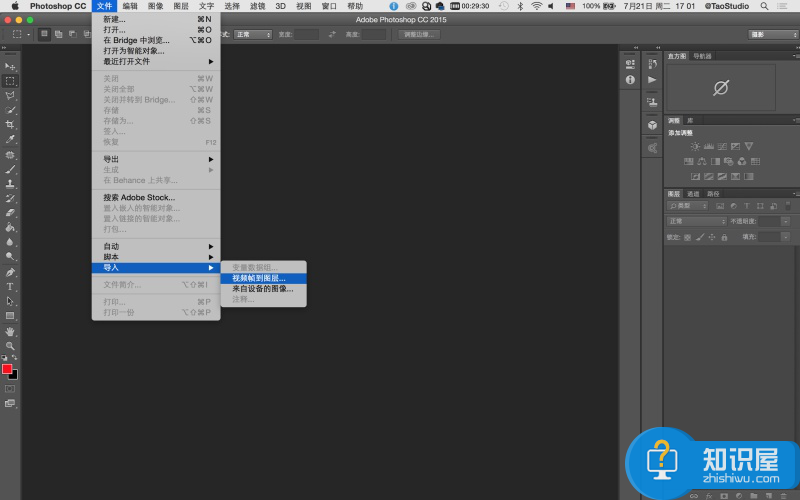
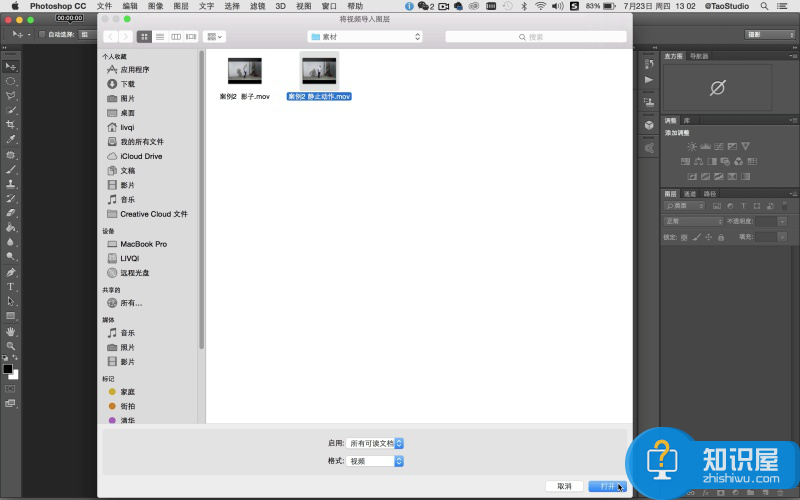
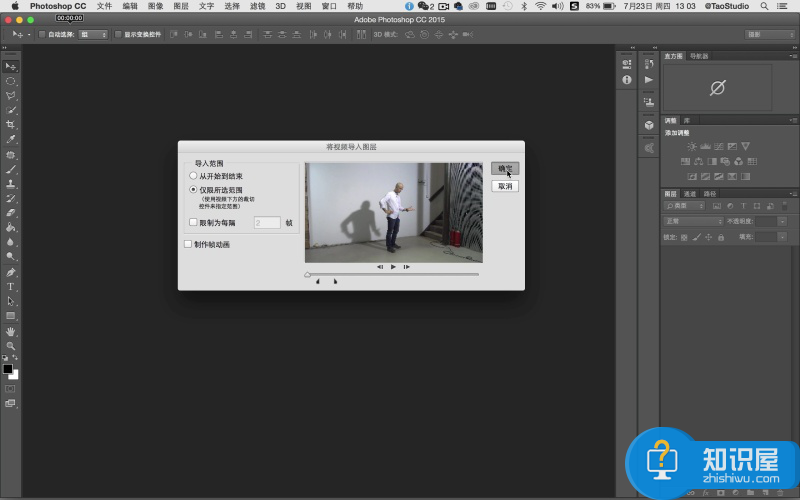
第2步
将导入图层的一桢画面命名为“静止层”。然后重复第一步的操作步骤,在菜单栏“文件>导入>视频帧到图层”打开人像影子的素材短片,在弹出窗口的“导入范围”中选择“仅限所选范围”,务必勾选“制作帧动画”复选框。然后分别拖拽前后的黑色范围滑块选取短片段落,Photoshop对于影片中的片段剪辑不是很方便,如果你有专业的影片剪辑软件,先编辑好再进行这步会更为方便。在截取时注意最好是完整的一个动作循环,或能够使首尾动作匹配衔接。最后单击“确定”。
TIPS:如果你使用相机通过连拍获得连续的图片素材,可通过菜单栏“文件>脚本>将文件载入堆栈”,然后用“时间轴”制作帧动画来进行处理。
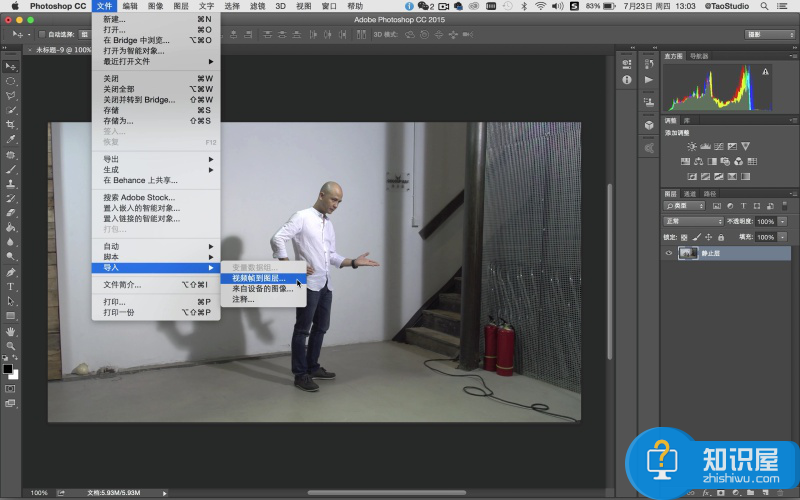
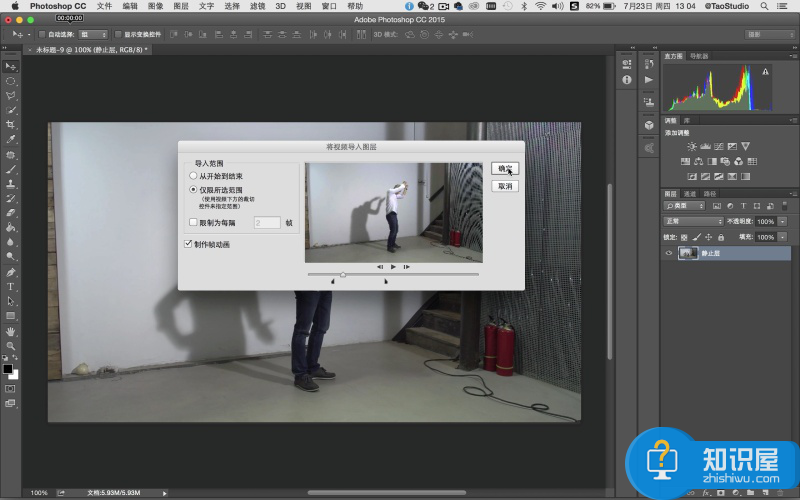
第3步
选好的视频段落将以序列帧的形式导入图层面板中。并且通过“时间轴”来显示。如果时间轴没有开启,可以在菜单栏中“窗口>时间轴”打开。
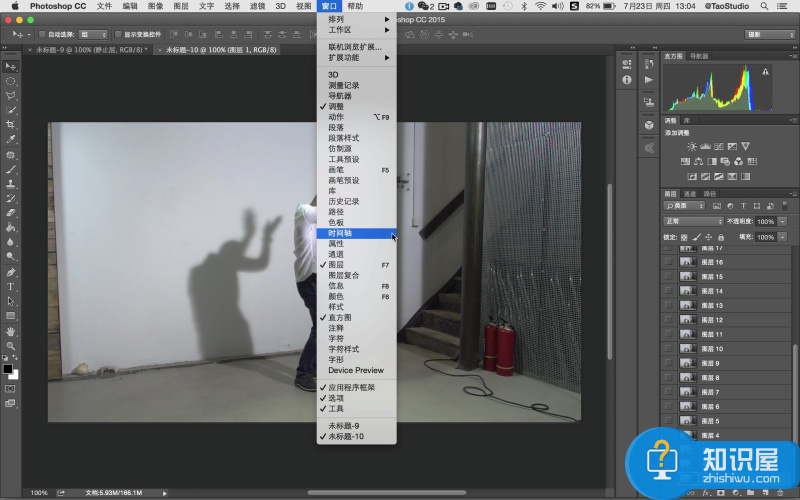
第4步
在时间轴中播放动画观察影子的变化情况。理论上讲如果短片本身能够完美地循环衔接的话,当你按左下角的动画播放钮时,它就会循环播放变成一个原始的动态照片。但如果不行的话,可以通过在时间轴上增加帧来使动作自然衔接。在本例中是将时间轴中所有帧全选后进行复制,然后将复制好的所有帧做“反向帧”。例如短片原来的顺序是 A>B>C,现在经过复制再反向后便是 A>B>C>B>A,这样的循环就会很流畅,当然也需要根据影片的情况来定,如果是单向运动的话,则不需要这样做。
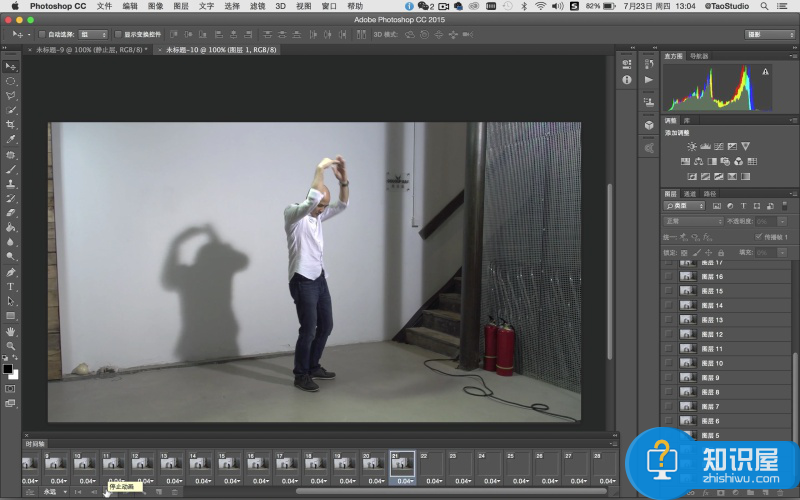
第5步
切换到步骤1中制作静止层的窗口。在图层面板中选取“静止层”图层,单击鼠标右键在弹出窗口中选择“复制图层”,将“静止层”复制到第二个工作窗口中。在图层面板中将复制好的静止层拖拽置顶。
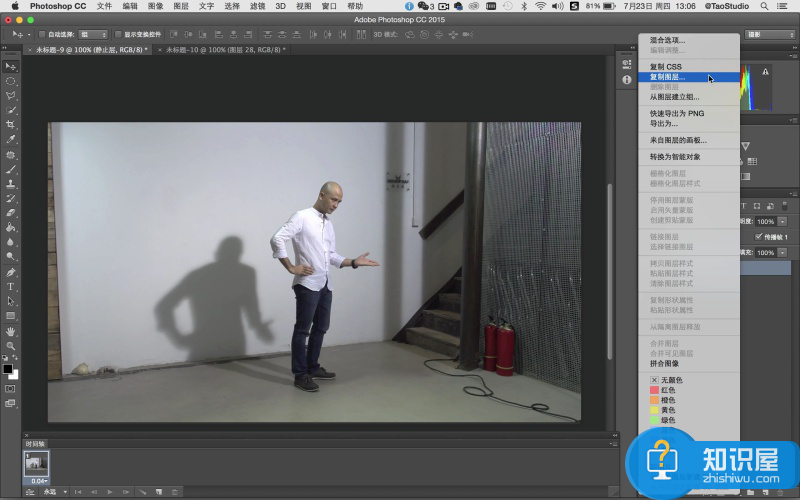
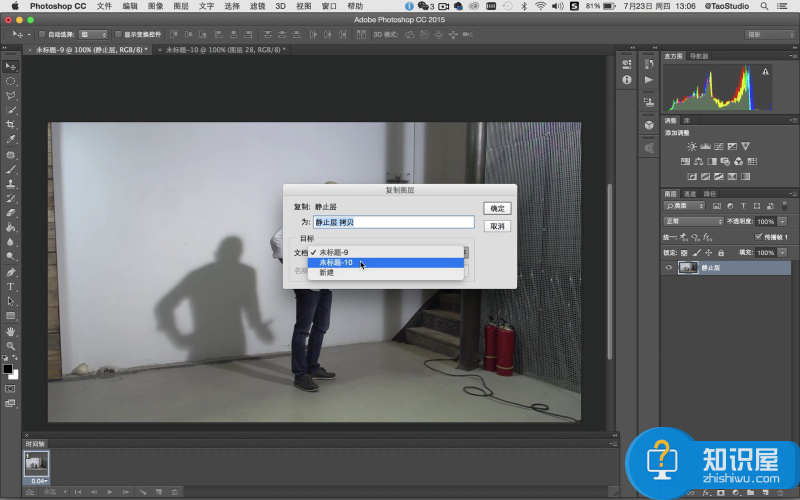
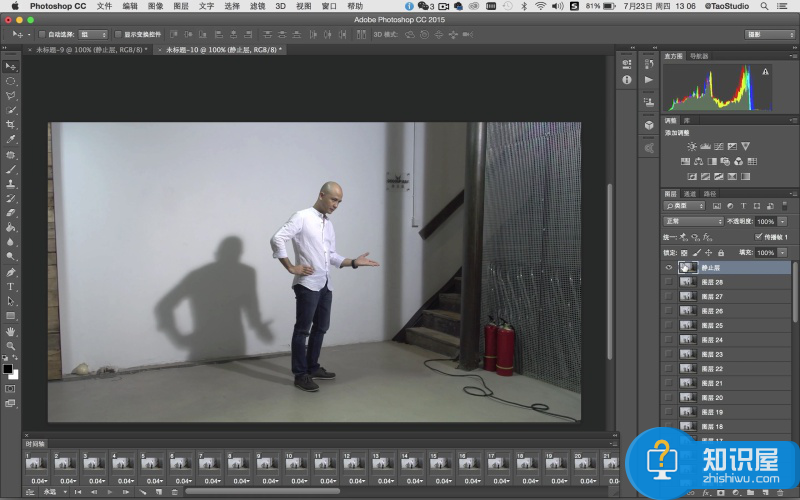
第6步
在图层面板中选取“静止层”,然后在时间轴中全选所有帧。单击“静止层”前面的眼睛图标(visible),使其可视,这样才能使“静止层”成为所有帧的“静止层”。接下来,在静止层上添加图层蒙版,在工具栏中使用“快速选择工具”对人像外轮廓进行勾选。
TIPS: 对“静止层”进行蒙版操作,以及对整个短片进行调色等全局操作时,务必全选时间轴中所有的帧。这样才能针对整个短片进行控制,而不是针对其中单独的一帧。
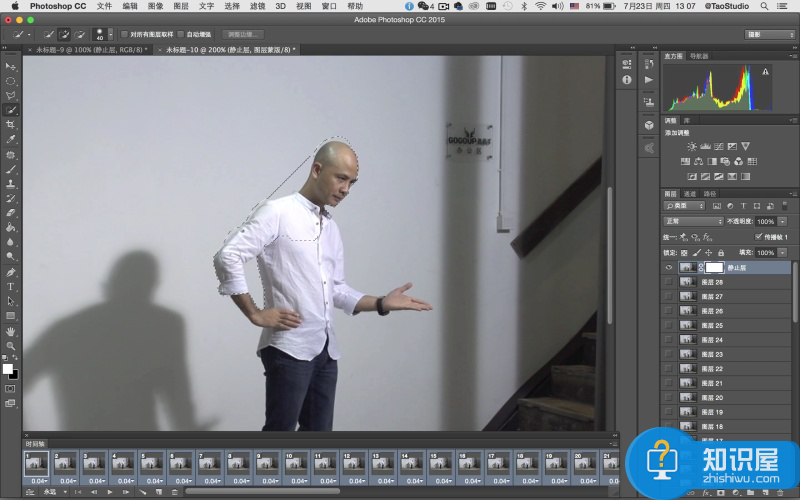
第7步
对勾选好的人像选区进行反选(Command+shift+I),使用黑色油漆桶工具单击图层蒙版中人物之外的选区部分。这时,除静止人像外的背景全都显露出来。在图层蒙版中使用白色画笔工具,擦除人像活动时残留的重影。这个步骤需要通过在时间轴播放动画来确定擦除的范围,但切记要保留好影子部分。当处理完成后播放动画查看,预想的画面效果已基本呈现出来。此外也可设定每一帧的速度,可以控制影子摆动的速度节奏,在本例中所有帧的速度是0.04秒。下面进一步进行美化处理。
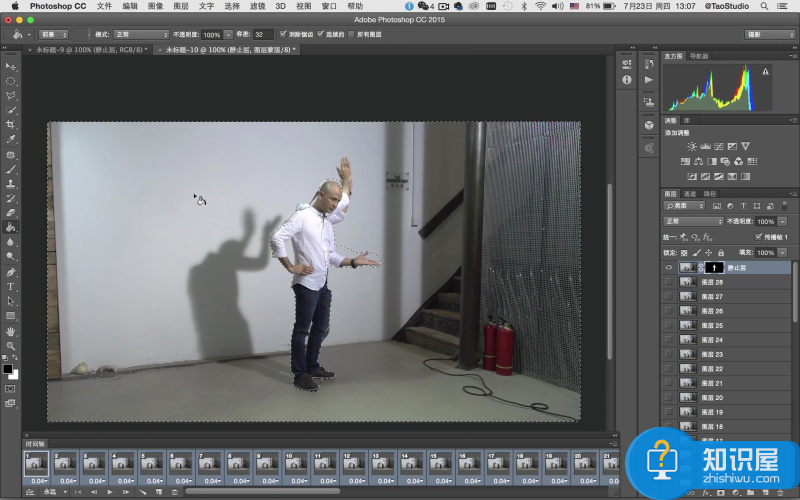
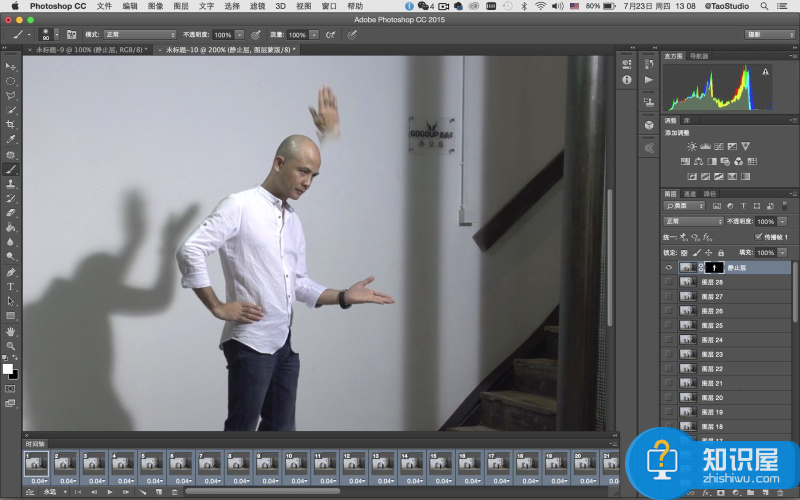
第8步
使用裁剪工具,对画面进行方形构图裁切,去除画面两边杂乱部分,让画面主题更集中。
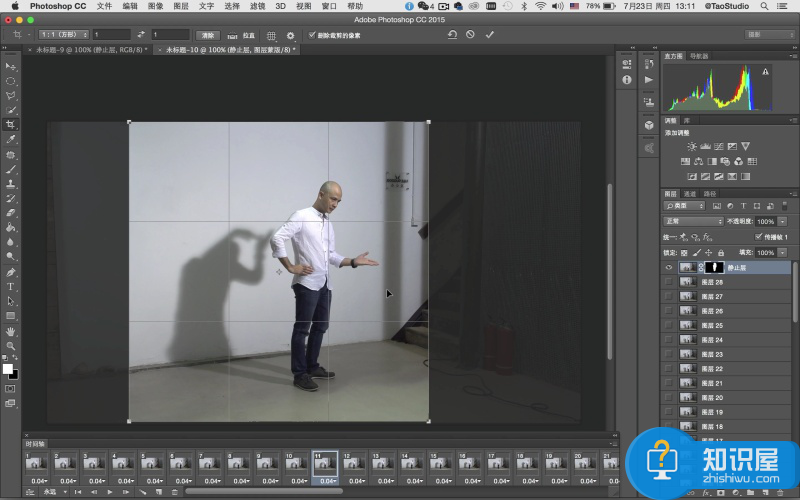
第9步
对画面进行调色,使其具有电影的色调感觉。首先在时间轴中要全选所有帧,然后可以使用渐变映射调色,或之前杂志介绍过的颜色查找调电影色调的方法来进行调色处理也可以尝试。
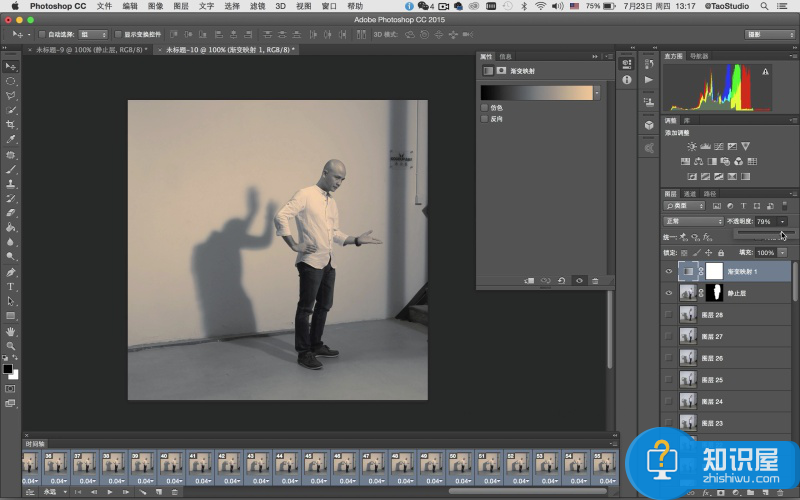
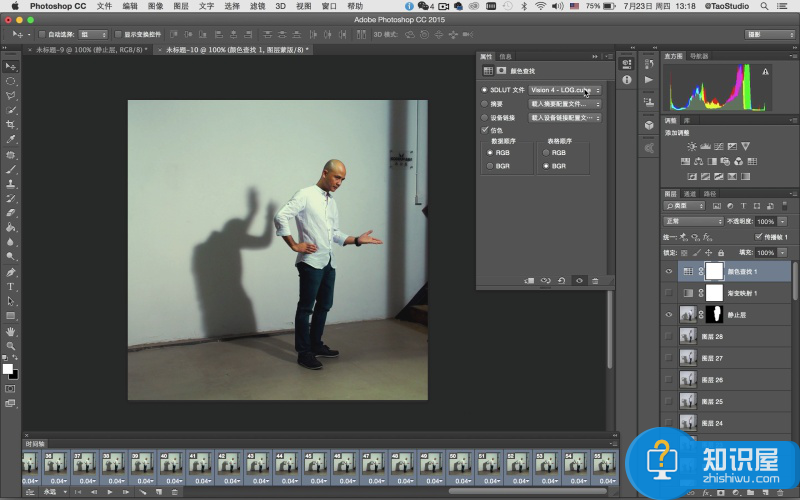
第10步
调色完成后,可以针对作品的用途调整图像的大小。菜单栏“图像>图像大小”。在本例中用于网络传输,可把图像大小调整为600×600像素。
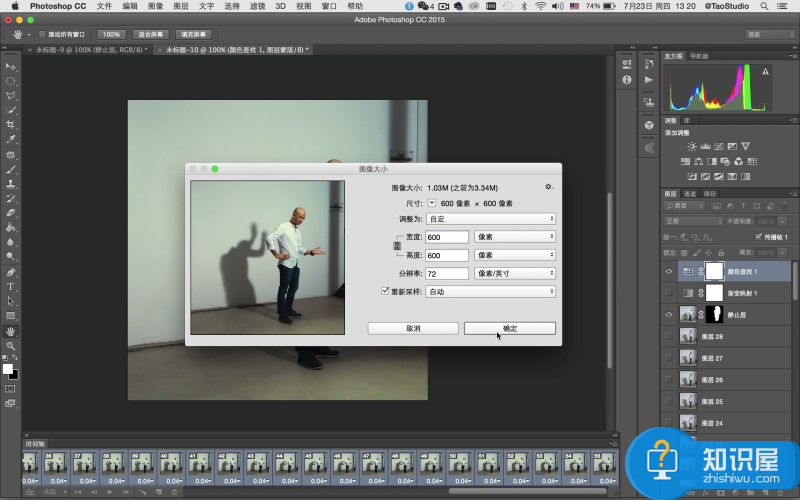
第11步
输出图像。在菜单栏“文件>导出>存储为web所用格式”弹出窗口中进行输出的相关设置,其中需在“循环选项”中选择“永远”,这样画面动作就会一直循环下去。设置好后点击存储,生成一个Gif格式的影像文件。最后就可以进行网络分享了。

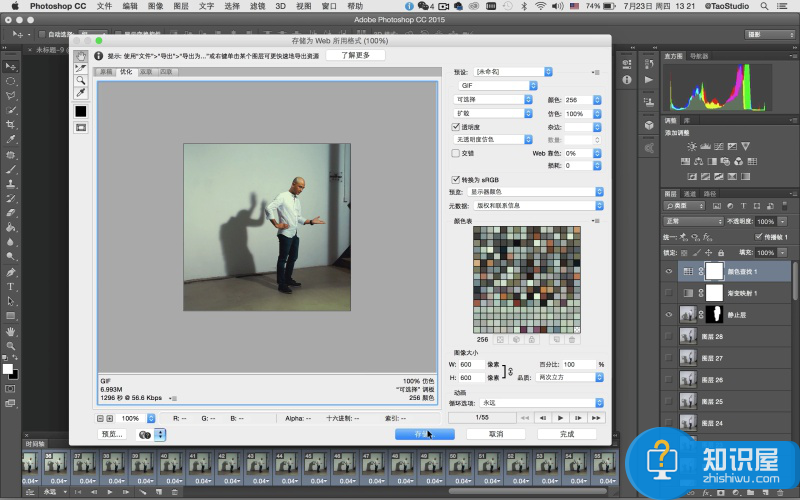

以上就是关于“如何用Photoshop制作超动态图片Cinemagraph”的相关介绍,希望对大家有所帮助。
相关知识
软件推荐
更多 >-
1
 一寸照片的尺寸是多少像素?一寸照片规格排版教程
一寸照片的尺寸是多少像素?一寸照片规格排版教程2016-05-30
-
2
新浪秒拍视频怎么下载?秒拍视频下载的方法教程
-
3
监控怎么安装?网络监控摄像头安装图文教程
-
4
电脑待机时间怎么设置 电脑没多久就进入待机状态
-
5
农行网银K宝密码忘了怎么办?农行网银K宝密码忘了的解决方法
-
6
手机淘宝怎么修改评价 手机淘宝修改评价方法
-
7
支付宝钱包、微信和手机QQ红包怎么用?为手机充话费、淘宝购物、买电影票
-
8
不认识的字怎么查,教你怎样查不认识的字
-
9
如何用QQ音乐下载歌到内存卡里面
-
10
2015年度哪款浏览器好用? 2015年上半年浏览器评测排行榜!