如何用photoshop轻松制作条形码?
发布时间:2017-04-01 10:19:53作者:知识屋
生活中,我们随处可见条形码,任何商品都有自己的独特的条码。那么条形码是怎么制作的呢?很多小伙伴对此很好奇,今天,小编就教大家如何利用photoshop制作条形码,一起来学习下吧。
如何用photoshop制作条形码?
1、首先我们执行【文件】菜单中的【新建…】命令,或者按快捷键Ctrl+N,打开【新建】对话框,输入图像的“名称”为“条形码”,然后把图像的“宽度”设置为250像素;“高度”设置为150像素;图像“模式”设置为“RGB颜色”。完成后按【好】按钮
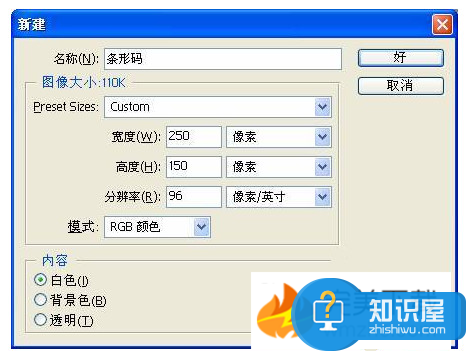
2、接下来,我们执行【滤镜】|【杂色】|【添加杂色…】命令打开【添加杂色】滤镜对话框,设置“数量”为400%;“分布”为“平均分布”;勾选【单色】多选框,完成后按【好】按钮,这样就为图像添加了杂点底纹
提示:【添加杂色…】命令可以产生随机分布的杂点纹理,利用它的这种特点我们可以通过形变处理,把它转换成间隔随机的条形码效果
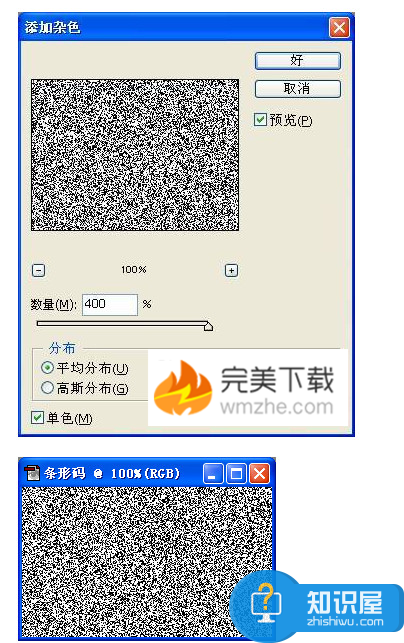
3、为了进一步产生竖条的纹理效果,我们可以通过“动感模糊”滤镜对杂点底纹进行处理实现。执行【滤镜】|【模糊】|【动感模糊…】命令打开【动感模糊】滤镜对话框,设置“角度”参数为90度;“距离”参数为999像素,完成后按【好】按钮,效果如图4-4-4至图4-4-5所示。
提示:杂点滤镜配合动感模糊滤镜能产生疏密不均的平行线条。这个技巧我们还会经常用到。
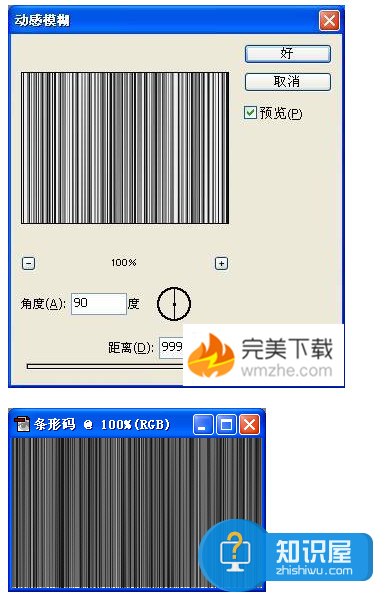
4、接下来,我们对竖条纹理进行色阶处理,使黑白条纹明显的分隔出来。执行【图像】|【调整】|【色阶…】命令,或者按快捷键Ctrl+L,打开【色阶】对话框,设置输入色阶参数为:20;0.50;145,完成后按【好】按钮。
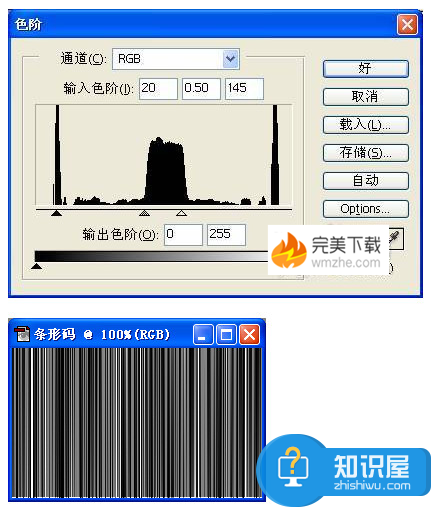
5、为了使效果更加明显,在原来的基础上再执行一次色阶命令,这次将输入色阶参数设置为:10;0.55;115,完成后按【好】按钮,提示:使用色阶命令可以有效的实现图像的色域分离,这就是一个很好的例子
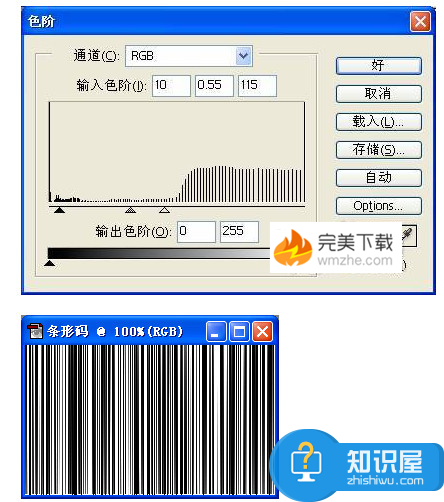
6、点击工具箱中的【矩形选框工具】按钮,或者按快捷键M,选择【矩形选框工具】,然后在图像中点击鼠标左键并拖动,制作一个矩形选区,选取我们最终所需要的范围
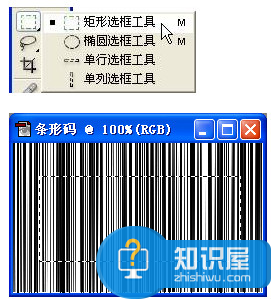
7、执行【选择】|【反选】命令,或者按快捷键Shift+Ctrl+I,将刚刚建立的选区反选,然后按键盘上的Delete键删除不需要的图像,随后执行【选择】|【取消选择】命令,或者按快捷键Ctrl+D,取消选区。 提示:该选哪里和不选哪里我们心里面要很清楚

8、现在条形码纹理的底纹已经基本制作完毕了,接下来我们需要在条形码底部适当的地方添加文字以完成最终的效果。首先还是选用工具箱中的【矩形选框工具】,在图像中选择需要给文字预留挖空的区域,然后按键盘上的Delete键将相应的区域删除。随后执行【选择】|【取消选择】命令,或者按快捷键Ctrl+D,取消选区
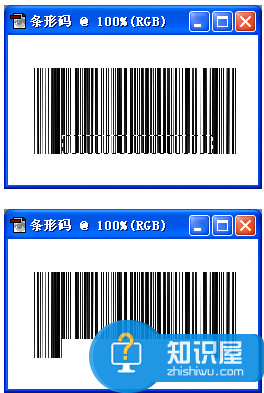
9、点击工具箱中的【文字工具】按钮,或者按快捷键T,选择【文字工具】,然后按键盘上的Enter键调出【文字工具】的选项栏,在选项栏中读者可以根据实际的需要设置文字的字体和大小,随后在图像上合适的位置点击鼠标左键开始添加文字。完成后按Ctrl+Enter组合键完成文字编辑状态。
提示:【文字工具】我们经常使用,但是要控制好它的格式并不简单,好像这里,我们要把一大串文字贴贴幅幅的放到条形码中间,就需要对文字的大小和间距等参数作细致的调整的
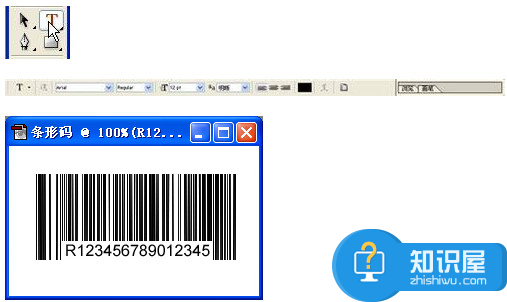
以上就是小编带来的“如何用photoshop制作条形码”的相关介绍,希望对大家有所帮助。
相关知识
软件推荐
更多 >-
1
 一寸照片的尺寸是多少像素?一寸照片规格排版教程
一寸照片的尺寸是多少像素?一寸照片规格排版教程2016-05-30
-
2
新浪秒拍视频怎么下载?秒拍视频下载的方法教程
-
3
监控怎么安装?网络监控摄像头安装图文教程
-
4
电脑待机时间怎么设置 电脑没多久就进入待机状态
-
5
农行网银K宝密码忘了怎么办?农行网银K宝密码忘了的解决方法
-
6
手机淘宝怎么修改评价 手机淘宝修改评价方法
-
7
支付宝钱包、微信和手机QQ红包怎么用?为手机充话费、淘宝购物、买电影票
-
8
不认识的字怎么查,教你怎样查不认识的字
-
9
如何用QQ音乐下载歌到内存卡里面
-
10
2015年度哪款浏览器好用? 2015年上半年浏览器评测排行榜!


















































