如何添加图片水印?光影魔术手添加图片水印方法一览
发布时间:2017-04-01 10:28:13作者:知识屋
我们在日常工作生活中经常会遇到需要给图片批量添加水印的情况,添加了水印就可以防止其他人盗取你的图片了,一张一张添加水印肯定是太麻烦了,那么我们可以利用哪些软件来批量添加图片水印呢?今天,小编给大家带来使用光影魔术手添加图片水印的操作方法,往下看。
方法介绍
1、下载安装光影魔术
首先将需要批量添加水印的图片,放置在同一个文件夹当中,然后打开光影助手软件,在顶部菜单操作中,选择“批处理”,如下图所示:
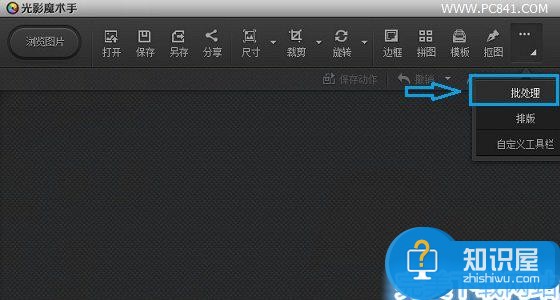
进入光影魔术手批处理
2、之后会弹出皮处理操作对话框,此时我们再点击底部的“添加文件”,如下图所示:
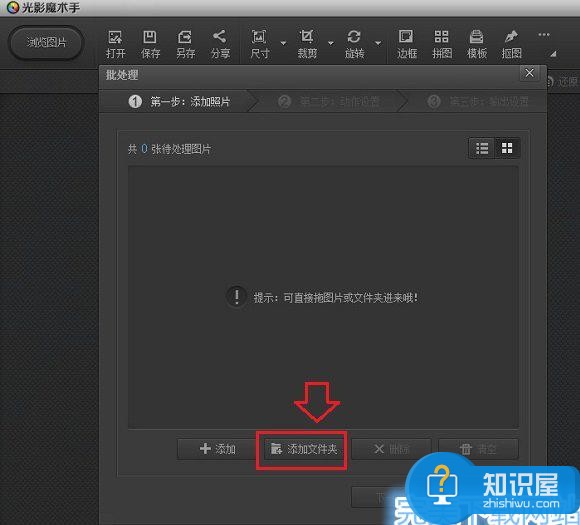
添加文件夹
3、在接下来的选择文件对话框中,我们找到需要皮处理的图片文件夹(最好事先将需要处理的图片全部放置在一个文件夹当中),这里笔者之前已经将需要批处理的图片都放置在了一个文件夹当中,因此我们直接选中这个文件夹即可,如下图所示:
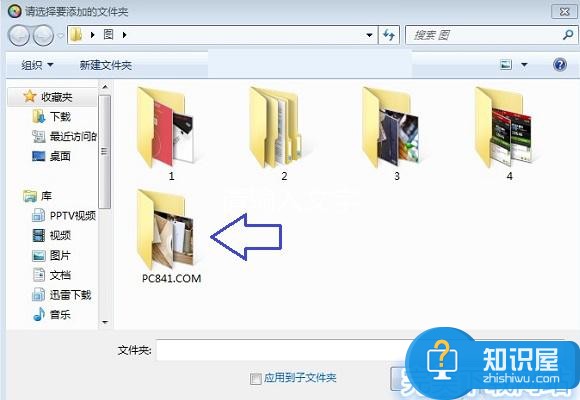
选择需要批处理的图片文件夹
4、之后所要的图片就被批量导入到光影魔术手的批量操作对话框了,然后我们再点击底部的“下一步”继续往下操作,如下图所示:
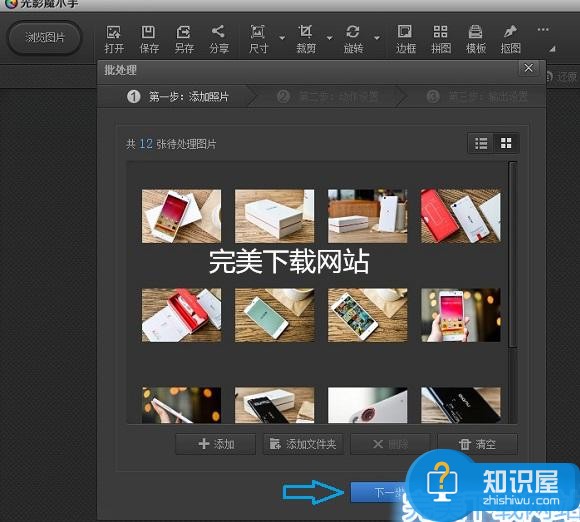
5、在接下来的动作操作当中,我们选择“添加水印”,如下图所示:

然后在打开的水印添加对话框界面右上角,选择水印文件,这里我们找到自己之前制作好的图片水印即可,如下图所示:
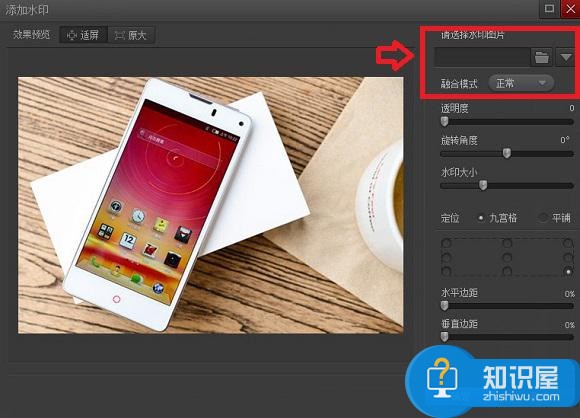
添加图片水印
在这里选择自己喜欢的一个即可,如下图所示:
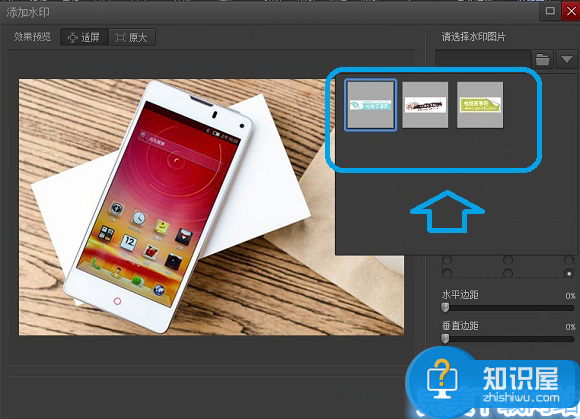
接下来我们就可以预览到图片已经添加到图片当中了,这里我们再选择将水印放置在图片的哪个位置,如下图笔者选择了放置在中间。大家可以根据自己的喜欢选择即可,选择好后,点击底部的确定进入下一步操作。
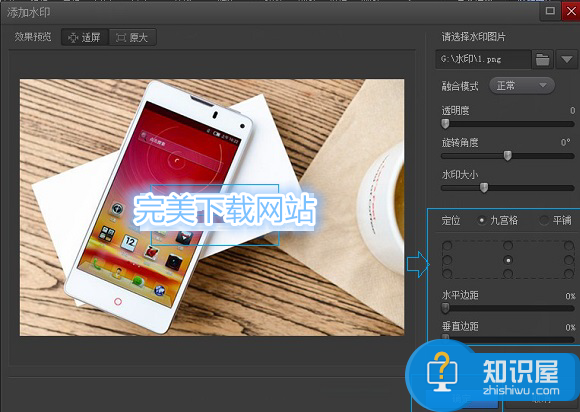
光影魔术手批量图片添加水印方法
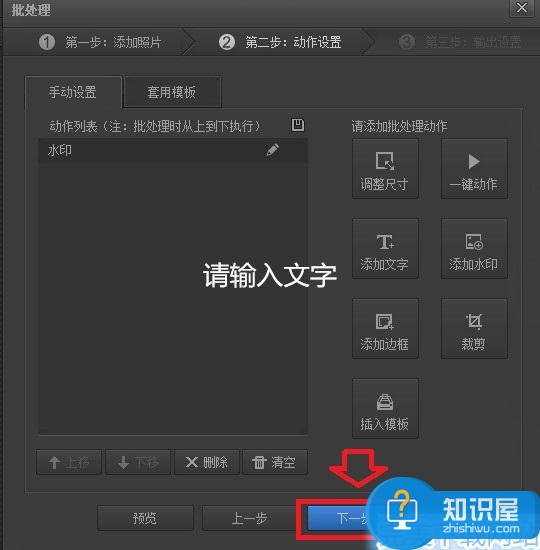
最后一步就是选择批量处理后,文件存储位置,选择转换后的格式以及是否压缩大小等等,这些大家根据自己需求选择即可,最后点击下方的“开始批处理”完成即可,如下图所示:
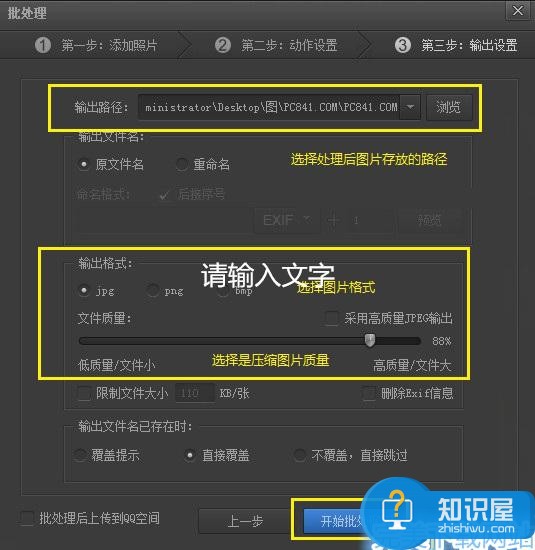
相关知识
软件推荐
更多 >-
1
 一寸照片的尺寸是多少像素?一寸照片规格排版教程
一寸照片的尺寸是多少像素?一寸照片规格排版教程2016-05-30
-
2
新浪秒拍视频怎么下载?秒拍视频下载的方法教程
-
3
监控怎么安装?网络监控摄像头安装图文教程
-
4
电脑待机时间怎么设置 电脑没多久就进入待机状态
-
5
农行网银K宝密码忘了怎么办?农行网银K宝密码忘了的解决方法
-
6
手机淘宝怎么修改评价 手机淘宝修改评价方法
-
7
支付宝钱包、微信和手机QQ红包怎么用?为手机充话费、淘宝购物、买电影票
-
8
不认识的字怎么查,教你怎样查不认识的字
-
9
如何用QQ音乐下载歌到内存卡里面
-
10
2015年度哪款浏览器好用? 2015年上半年浏览器评测排行榜!


















































