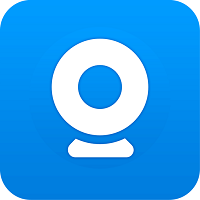如何使用Pqmagic进行硬盘分区?Pqmagic使用教程详解
发布时间:2017-04-01 10:28:29作者:知识屋
“硬盘分区”对于许多人来说都是一个有难度的操作,一般来说C盘是系统盘,在电脑使用一段时间后,很多朋友发现当初建立的硬盘分区已经不能适应现在应用程序的要求了,最常见的情况是C盘分区容量太小,E盘又太空闲。这时你一定很烦恼,因为重新设置分区要备份硬盘所有分区的数据,这相当麻烦。在此,小编向大家介绍一款硬盘分区管理工具——Pqmagic,其最大特点是允许在不损失硬盘中原有数据的前提下对硬盘进行重新设置分区、分区格式化以及复制、移动、格式转换等操作,一起来了解下吧。
软件介绍
pqmagic 是一款功能强大、优秀的硬盘分区管理工具。该工具最大的特点是可以在不损失硬盘中已有数据的前提下对硬盘进行重新分区,并可以在不同的分区以及分区之间进行大小调整、移动、隐藏、合并、删除、格式化、搬移分区等操作,可复制整个硬盘资料到分区,恢复丢失或者删除的分区和数据,无需恢复受到破坏的系统就可磁盘数据恢复或拷贝到其他磁盘。能够管理安装多操作系统,方便的转换系统分区格式,也有备份数据的功能。功能强大,可以说是目前在这方面表现最为出色的工具。
使用功能
创建新的分区,新分区需要获得空间,向导可以将磁盘中其他分区的调小而获得自由空间。
创建备份分区,让你创建一个专用的备份分区来存放你的个人数据文件的副本。例如,一个备份分区可以用来存放 PowerQuest(R)DataKeeper(tm) 备份文件或由 PowerQuest(R)Drive Image 创建的映像文件。
安装另一个操作系统,帮助你在计算机上安装另一个操作系统 ,将创建一个用于操作系统的新分区,并确保它有正确的属性来支持该操作系统。
如何使用Pqmagic进行硬盘分区?
一、从一个分区中分割出一部分空间,创建新的分区
第一步,选择要操作的盘符,这里我们选择C盘。鼠标右键,选择调整/移动分区(然后选择右边的快捷栏里的调整分区/移动分区 或者是左边 分区操作里的调整分区/移动分区这三种打开方法都可以,推荐是第一种)请看图片
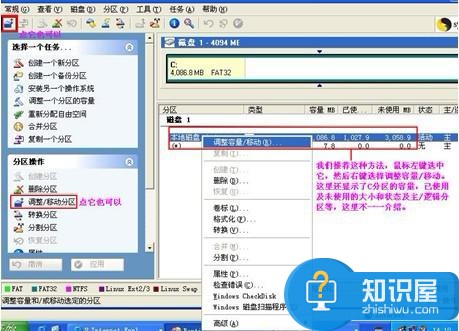
选择调整分区/移动分区 ,然后将激活下面的图片

在图片上将看到 新建容量单位为MB (附1G=1024MB=1024*1024K) 用表单内显示的大小--你要分出的大小=调整时输入的大小,例如.显示的大小是4,086.8(M),我想分出1(G) 也就是1024(M),用4086(0.8可省略,如果不是要求很精确,只要算成1G=1024M,且去掉零头计算),这里去掉零头的意思就是把4086.8M当4000M来算,在把1G=1000M来计算,就可以容易算了.所以这里我们就用4000-1000=3000M,我们就在新建容量里输入3000即可。
切记,先删除原来的数值4,086.8,不要再上面直接更改,因为显示的时候软件自动分了节,并保留一位小数,怕更改的时候出错,尽量在删除后输入,完成后点击确定。意思就是不要选中4,086.8,然后直接输入3000,而是先选中4,086.8,然后用删除键删除,在重新输入3000哦。

然后点确定,点确定后在点应用。
提示是否应用更改,选择是,然后激活下面的警告窗口。
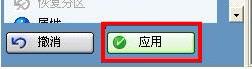


点确定后,电脑会自动重起,重起过程中出现下面的图片
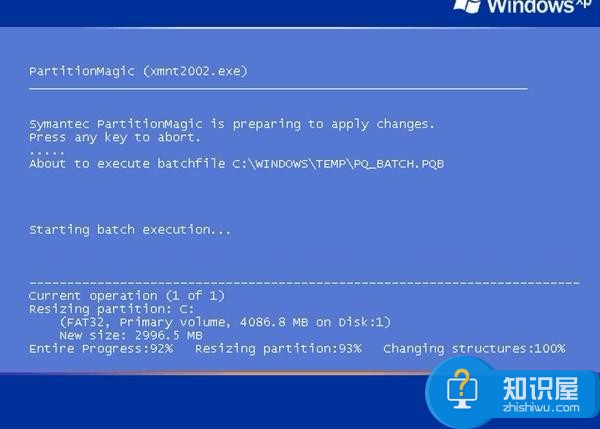
这里显示的是pq扫描磁盘程序,扫描完毕后.会停住,这个时候按Num lock灯会不闪,处于死机状态,大家不要在等,因为等半天他还是定在哪里,这个时候直接按机箱上的REST键重起即可,强行重起后,登陆系统,在打开PQ
运行PQ后,此时在右边的硬盘分区详细资料栏中会出现新的一行,类型是未分配,选中该行,
鼠标右键 选择创建(T)
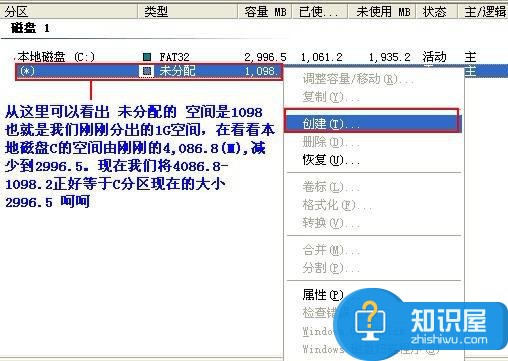
点创建后将激活下面的图片

创建为,因为C盘是主分区,所以我们现在创建的分区选择为逻辑分区,也就是默认的,可以按照自己所需的去选择哦。
分区类型:这里有fat,fat32 ntfs LINUX等格式,可以按照自己所需不同去选择,这里我们选择fat32
卷标:可以根据自己喜欢的设置磁盘分区的名称,比如kuzhuai或者软件,
大小:默认的是全部的未分配容量,可以根据实际需求不同来选择,这里我将它设置为5000M因为我还想分一个分区哦
簇大小:默认的就可以,无须去修改
驱动器盘符:默认的是E
位置:这里默认的就可以,不需要去多加修改
未分区的百分比:如果想将未分配空间 全部分为一个分区,哪里这里的百分比就选择100%
我这里要分出两个区,每一个区容量一样,所用就选择50% 输入50
选择好后,点确定,请看图片
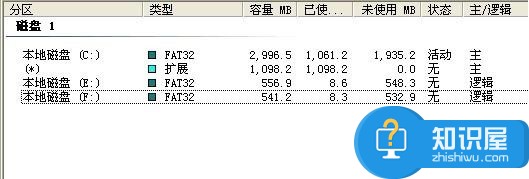
看到没有,图片上已经多出两个分区,这个时候点“应用”。
提示下面的图片

问你是否要更改刚刚分区的设置,当然选择”是“了,然后将看到下面的图片
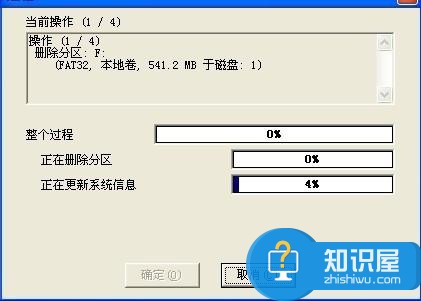
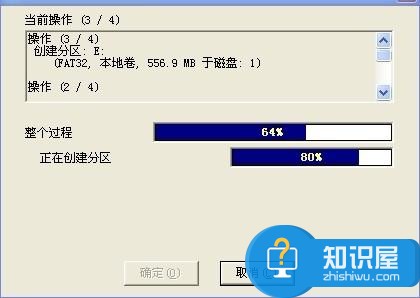
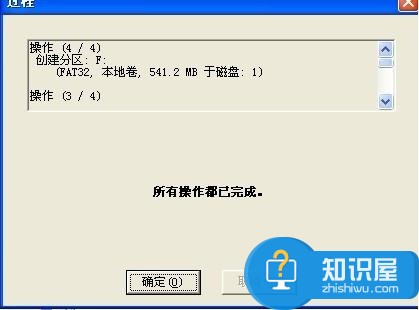
二、 从一盘分一部分空间到另一个盘 注意两个盘必须相邻
注意,两个盘必须相邻的意思是:比如你有C,D,E,F或者更多的分区。你只能将C往D,D和E,E和F,必须相邻的才可以。
首先得先从一个分区里划分出一些空间来,划分后就是未分配的空间啊,我这里要把C盘的空间划分到D盘,注意邻近的分区才可以划分哦,划分新空间的方法和上面 从一个分区中分割出一部分空间,创建新的分区的操作方法一模一样。
这里我以E盘为例,将E盘的空间划分给F盘。现在我已经划分出未分配的空间,是从E盘划分出来的,鼠标左键选中未分配的空间,然后选中左边,选择一个任务里的重新分配自由空间,请看图片
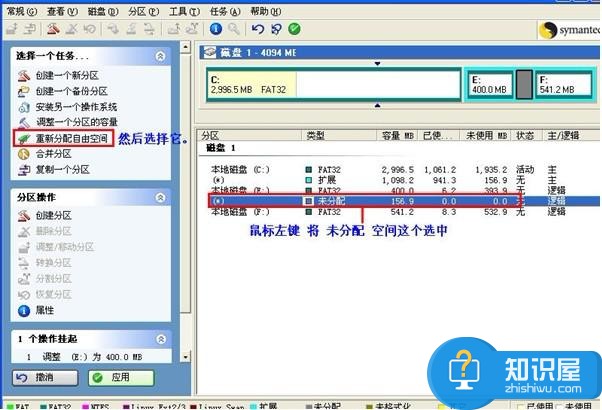
点重新分配自由空间后将激活下面的图片

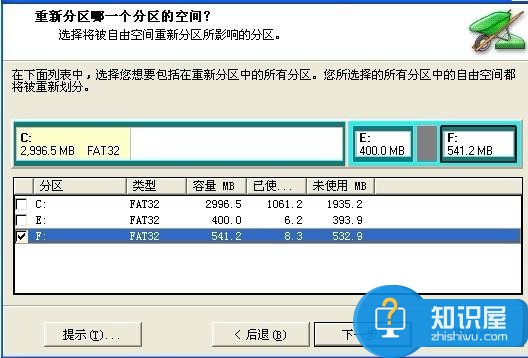
这里要我们选择把未分配的空间为邻近的分区,E盘的邻近分区是F盘,空间是从E盘划分出来的,又把划分出来的空间,划回去,这样不是没有意义吗?所以这里选择F,我们这里以划分给F盘为例,选中F盘,把其他的C和E前面的勾去掉,然后点下一步,请看图片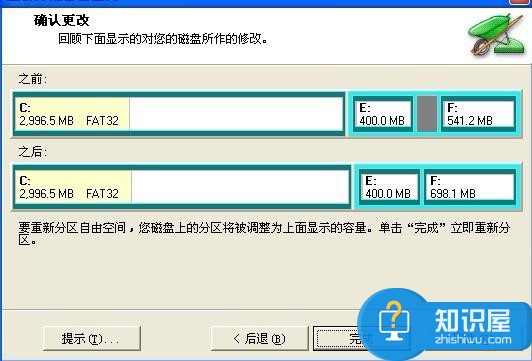
然后点完成,在点应用,将激活下面的窗口

选择“是”

点”确定“即可完成操作,然后看一下F盘的容量,已经多了从E盘划分出的空间哦。
以上就是小编带来的“如何使用Pqmagic进行硬盘分区”的相关介绍,希望对大家有所帮助。
相关知识
软件推荐
更多 >-
1
 一寸照片的尺寸是多少像素?一寸照片规格排版教程
一寸照片的尺寸是多少像素?一寸照片规格排版教程2016-05-30
-
2
新浪秒拍视频怎么下载?秒拍视频下载的方法教程
-
3
监控怎么安装?网络监控摄像头安装图文教程
-
4
电脑待机时间怎么设置 电脑没多久就进入待机状态
-
5
农行网银K宝密码忘了怎么办?农行网银K宝密码忘了的解决方法
-
6
手机淘宝怎么修改评价 手机淘宝修改评价方法
-
7
支付宝钱包、微信和手机QQ红包怎么用?为手机充话费、淘宝购物、买电影票
-
8
不认识的字怎么查,教你怎样查不认识的字
-
9
如何用QQ音乐下载歌到内存卡里面
-
10
2015年度哪款浏览器好用? 2015年上半年浏览器评测排行榜!