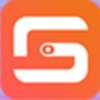如何用数据恢复精灵恢复已删除的文件?数据恢复精灵恢复已删除的文件方法介绍
发布时间:2017-04-01 10:34:32作者:知识屋
我们在日常工作学习中,经常会遇到需要恢复已经删除文件的情况,在文件被删除后,文件的数据并不会从磁盘上真正删除,数据是永远删除不掉的。删除了的数据文件,用数据恢复软件就能瞬间恢复。在此,小编教你怎么用数据恢复精灵恢复软件来恢复已经删除的文件和数据,一起来了解下吧。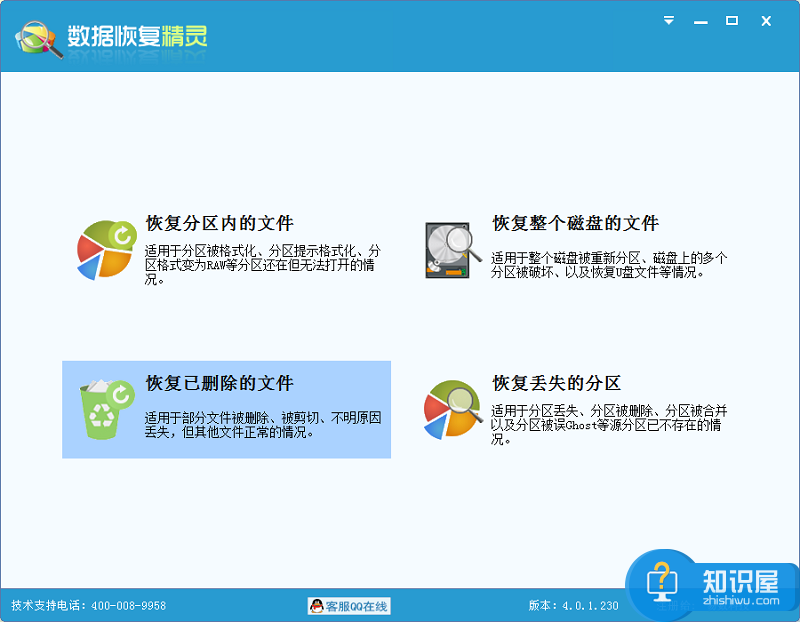
怎么用数据恢复精灵恢复已删除的文件?
1、选择分区
请先选择要恢复已删除文件的分区。所选分区的有关信息将显示在右边的窗口中。如下图:
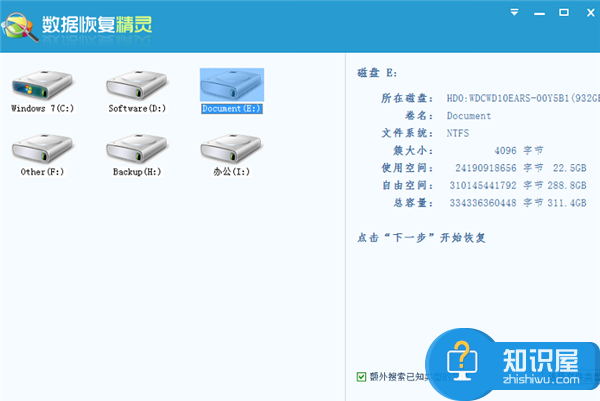
如果所选分区的文件系统是FAT32或FAT16格式,右侧窗口的底部会显示“搜索更早以前删除的文件”复选框。如果您想恢复更早以前删除的文件,可以勾选它。
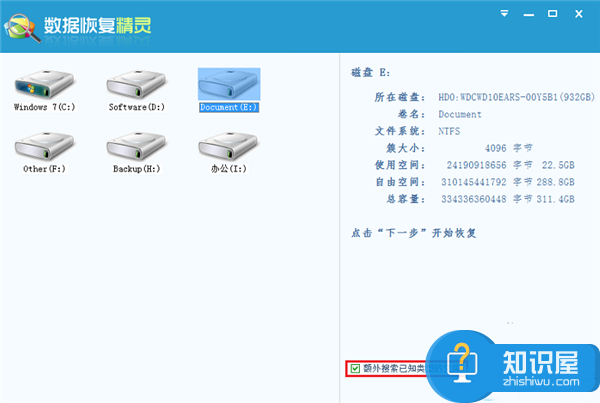
2、搜索并选择要恢复的文件
确认选定的分区是您要恢复文件的分区,点击“下一步”按钮。数据恢复精灵软件将开始扫描该分区,进入下一步:“搜索并选择要恢复的文件”。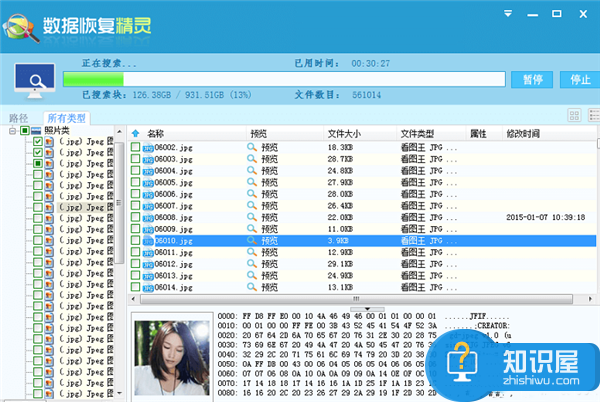
扫描完成后,软件将显示搜索到的所有已删除的文件。显示方式和Windows系统的“资源管理器”类似。左侧显示文件目录,右侧显示文件列表。在每个文件及文件夹图标前面都有一个复选框。待扫描结束后,请勾选所有需要恢复的文件及文件夹,然后点击“恢复”按钮。如果您在软件扫描过程中想复制出已经扫描到的文件,您也可以点击“暂停”按钮,并点击“恢复”按钮把文件恢复出去,然后点击“继续”按钮继续扫描。当您点击了某个文件时,在右下方的窗口中会显示该文件的预览。当您双击某文件时,软件会弹出预览对话框。本软件目前支持预览图片、文本、音频、视频文件,您可通过预览来判断文件能否被成功恢复。
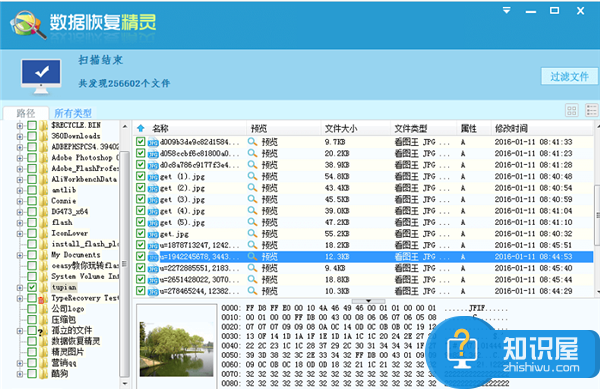
默认情况下,只有已删除的文件才会被列出来。如果要列出其它所有文件,包括正常的文件,请在扫描结束后,点击“过滤文件”,通过过滤窗口勾选“正常文件”复选框,然后点击“刷新”按钮。正常文件没有复选框,不能被选择。如果只需要恢复一部分文件,也可以通过设置过滤器中的文件名(支持通配符)、文件属性、文件大小和时间来过滤要恢复的文件,设置好后点击"过滤"按钮即可。如下图: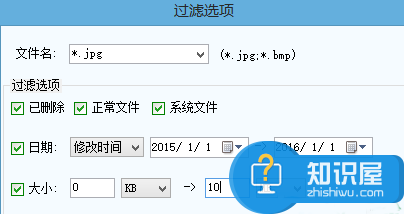
3、选择目标文件夹恢复文件
扫描到文件后,除了通过点击“恢复”复制文件外,还可以通过右键菜单复制。勾选好要恢复的文件和文件夹后,点击鼠标右键,将弹出菜单。然后选择一个菜单项,并设置好目标文件夹,最后开始复制。有关详情,请参阅“通过右键菜单复制文件”。
如果点击“恢复”复制,在勾选好要恢复的文件及文件夹后,点击"恢复"按钮。数据恢复精灵软件将弹出“浏览文件夹”对话框。如下图所示: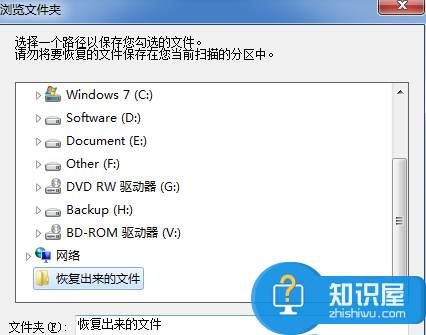
您可以在此对话框中选择目标文件夹。为了防止二次破坏,请不要将目标文件夹设置到正在恢复文件的分区中。如果您将目标文件夹设置到了正在恢复文件的分区,数据恢复精灵软件将弹出以下警告消息。此时请重新选择文件夹。选择好文件夹后,点击“确定”按钮,开始复制:
复制完成后,您可以点击“详情”按钮,显示“文件复制报告”。在下图所示的对话框中点击“保存”按钮可将“文件复制报告”保存到一个文本文件中。

以上就是小编带来的“数据恢复精灵恢复已删除的文件方法介绍”,希望对大家有所帮助。
相关知识
软件推荐
更多 >-
1
 一寸照片的尺寸是多少像素?一寸照片规格排版教程
一寸照片的尺寸是多少像素?一寸照片规格排版教程2016-05-30
-
2
新浪秒拍视频怎么下载?秒拍视频下载的方法教程
-
3
监控怎么安装?网络监控摄像头安装图文教程
-
4
电脑待机时间怎么设置 电脑没多久就进入待机状态
-
5
农行网银K宝密码忘了怎么办?农行网银K宝密码忘了的解决方法
-
6
手机淘宝怎么修改评价 手机淘宝修改评价方法
-
7
支付宝钱包、微信和手机QQ红包怎么用?为手机充话费、淘宝购物、买电影票
-
8
不认识的字怎么查,教你怎样查不认识的字
-
9
如何用QQ音乐下载歌到内存卡里面
-
10
2015年度哪款浏览器好用? 2015年上半年浏览器评测排行榜!