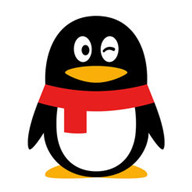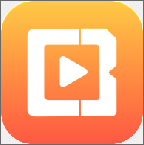怎么用PS抠头发丝?PS抠头发丝图文教程
发布时间:2017-04-01 10:39:51作者:知识屋
相信刚入门PS的同学们对抠图应该大致学会了,像色块分明的图还是比较好抠的。但是要抠的是人物的头发丝呢?头发丝是细微凌乱的,很不好操作,利用PS如何能将头发丝抠的毫无痕迹呢,这是一门技术了。一起来看看小编是怎么做的吧!
我们要做得就是把左图的人带头发丝一丝不落的抠下来放到右图中。

ps如何抠头发步骤一:
1、 执行“窗口——通道”,打开通道面板,我们分别观察红、绿、蓝通道。要将人像从背景中分离出来,就要在三个通道中选择主题人物与背景反差最大的一个通道。
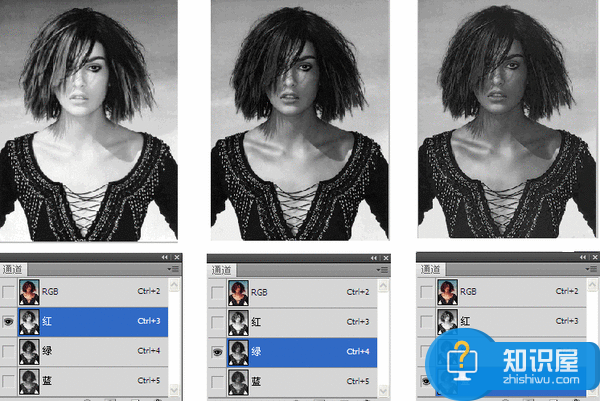
通过上图三个通道的信息,红通道背景呈灰色。蓝通道背景也较灰。绿通道反差效果比较明显。
2、 因此我们复制绿通道,生成一个“绿 副本”通道。
ps如何抠头发步骤二:
虽然绿通道具备一些发差效果,仍会感到背景太灰,发差还不够足以反映头发丝细节。解决方法是,使用色阶命令进一步拉大绿通道反差。拉大程度,以背景最好是干净的白色,头发细节与背景能够明显清晰的分开。方法是:
1、选择“绿 副本”通道,按下CTRL+L,打开色阶命令。边调整边观察人像头发丝等部位细节。
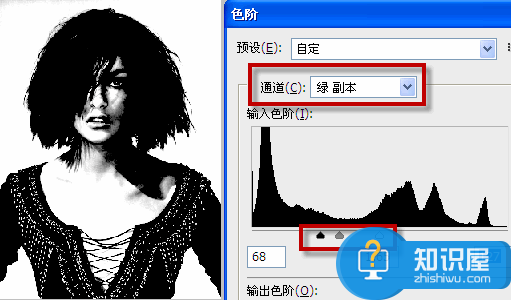
2、从上图观察,黑色部分人像是我们需要的,白色背景是不需要的。但是黑色人像部分里面还有一些白色区域,现在需要做的,就是将整个人像包括头发丝一并抹黑。方法是:
先使用套索工具,沿着头发和身体的边缘画上一圈,然后将前景色设置为黑色,按ctrl+DEL键,将选区填充为黑色,这样人像大的范围就快速填充为黑色了,然后取消选区。做到这一步,效果应该是下面这样的:
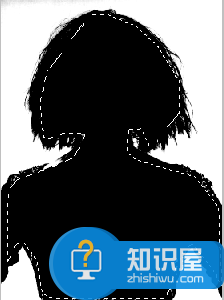
3、边缘处理。当我们放大视图,可以看到人像和头发丝边缘,还有一些白色的小颗粒,这些细节处理,需要用到画笔工具来涂抹。具体方法是:将前景色设置为黑色,硬度和不透明度为100%,画笔大小根据细节部分白点来确定大小,最终的目的就是将整个人像和头发丝的地方全部变为黑色。
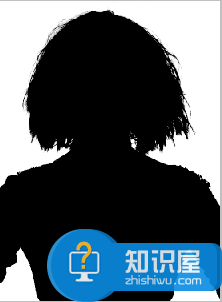
ps如何抠头发步骤三:
1、按下CTRL键,单击“绿 副本”通道,这样就可以载入该通道的选区。
2、 单击RGB通道,或者按CTRL+2,返回RGB复合通道。
3、执行“选择——反向”,或者按快捷键:ctrl+shift+I,将选区反转。
4、执行“图层——新建——通过拷贝的图层”,或者按快捷键:ctrl+J,将带发丝的人像复制到新的图层。
5、然后将我们抠出来的带发丝的人像拖拽复制到另外一个背景图像文件,根据需要按ctrl+T,变化人像大小,以适应背景,完成最终的效果。
以上就是利用ps抠头发丝的具体步骤,像其他物体的细致抠图步骤也差不多,靠大家的领悟了。
相关知识
软件推荐
更多 >-
1
 一寸照片的尺寸是多少像素?一寸照片规格排版教程
一寸照片的尺寸是多少像素?一寸照片规格排版教程2016-05-30
-
2
新浪秒拍视频怎么下载?秒拍视频下载的方法教程
-
3
监控怎么安装?网络监控摄像头安装图文教程
-
4
电脑待机时间怎么设置 电脑没多久就进入待机状态
-
5
农行网银K宝密码忘了怎么办?农行网银K宝密码忘了的解决方法
-
6
手机淘宝怎么修改评价 手机淘宝修改评价方法
-
7
支付宝钱包、微信和手机QQ红包怎么用?为手机充话费、淘宝购物、买电影票
-
8
不认识的字怎么查,教你怎样查不认识的字
-
9
如何用QQ音乐下载歌到内存卡里面
-
10
2015年度哪款浏览器好用? 2015年上半年浏览器评测排行榜!