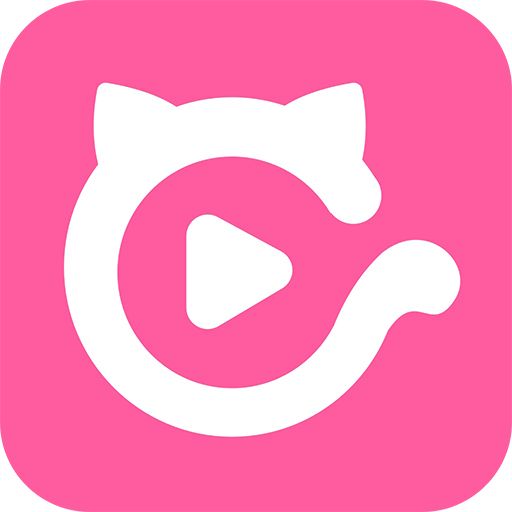使照片更具特色的Image Triangulator,简单将照片制成低多边形色块文字背景教程
发布时间:2017-04-01 10:41:12作者:知识屋
怎样才能将自己的照片在朋友圈中脱颖而出。Low Poly 3D翻译过来叫做低面设计或低多边形设计,通常设计师会运用大量的多边形来让 3D 模型 (譬如人物) 的线条更圆润自然,看起来更接近真实。然而,低多边形设计却是反道而行,它使用少量的多边形来表现出棱角分明的矢量晶格化艺术风格,让图片看起来有点像折纸工艺品,极具简约的现代感。怎样将照片做成Low Poly 3D风格的呢?我们需要Image Triangulator的辅助。
1、首先我们要制作背景图,在 PS 里新建个文档,大小随意,为了使画面美观,背景不枯燥,可以用渐变工具做一个简单的径向渐变。
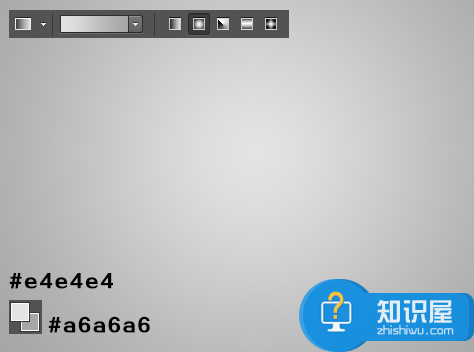
2、输入文字,大小随意,字体随意,字体较粗的制作起来比较好看,而且方便之后的操作。当然,本实例是将字体和背景一起做多边形化,你也可以只用本软件制作背景图,之后再在PS添加普通的文字。

3、为了让字体的色块更加丰富(让你能看到更多多边形),可以新建一个图层,进行云彩滤镜,这样就有了颜色的深浅了。

4、保存成 jpg 格式的图片。
5、下载并运行Image Triangulator 软件
6、点击 CHOOSE AN IMAGE 来选择刚才我们制作的那张图。

7、使用前请确保所使用的显示模式为“原图(O)”
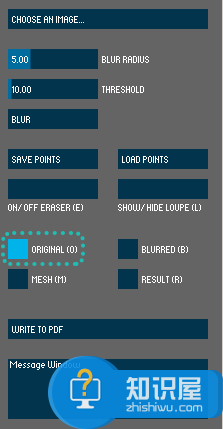
8、下面,开始在图片上尽可能准确的在文字边缘添加多边形点,重要的是要尽量保持点的一致,因为这会给你一个更好的文字效果。
9、需要注意的是,你要沿着字母边缘添加至少一个点。短一些的边添加一个点,较长的至少两个点,这将使文字生成多边形时,中心更容易处理。

10、如果需要删除一些点可以点击 ON / OFF 橡皮擦(E)按钮来删除点。当点击橡皮擦按钮,光板形状变成圆形。然后就可以单击任意点,并删除他,当你再次点击 ON / OFF 橡皮擦(E)时,橡皮擦关闭,这时你可以重新添加点,建议使用(E)快捷键,这样可以让我们操作更为快速。
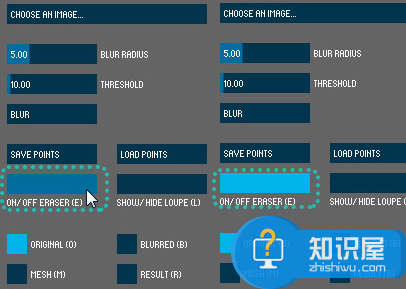
11、当你添加完点后,单击结果(R)的显示选项,我们将会得到目前我吗所创建点的预览效果,如下图

12、字母做完了,那么我们就可以开始为背景添加多边形了,一样的操作方法
13、操作中随时可以在显示选项中切换。
14、最后点击 WRITE TO PDF 输出文件,输出的PDF文件可以使用 Photoshop 转为图片或 AI 转为矢量图。
以上就是简单将照片制成低多边形色块文字背景教程,感兴趣的同学自己试试。
相关知识
软件推荐
更多 >-
1
 一寸照片的尺寸是多少像素?一寸照片规格排版教程
一寸照片的尺寸是多少像素?一寸照片规格排版教程2016-05-30
-
2
新浪秒拍视频怎么下载?秒拍视频下载的方法教程
-
3
监控怎么安装?网络监控摄像头安装图文教程
-
4
电脑待机时间怎么设置 电脑没多久就进入待机状态
-
5
农行网银K宝密码忘了怎么办?农行网银K宝密码忘了的解决方法
-
6
手机淘宝怎么修改评价 手机淘宝修改评价方法
-
7
支付宝钱包、微信和手机QQ红包怎么用?为手机充话费、淘宝购物、买电影票
-
8
不认识的字怎么查,教你怎样查不认识的字
-
9
如何用QQ音乐下载歌到内存卡里面
-
10
2015年度哪款浏览器好用? 2015年上半年浏览器评测排行榜!