怎样用美图秀秀制作一寸照片?美图秀秀制作一寸照片图文教程
发布时间:2017-04-01 10:53:28作者:知识屋
许多美眉都知道美图秀秀是一款功能强大,好用的图片处理软件。软件具有磨皮,美白,修饰,特效等功能。其实除此之外,美图秀秀还可以修改证件照背景,制作一寸照片等。那么我们怎样通过美图秀秀制作一寸照片呢?下面就让小编为大家详细介绍一下美图秀秀制作一寸照片图文教程!
具体图文方法步骤:
第一步、首先打开美图秀秀,打开一张你需要修改制作的图片。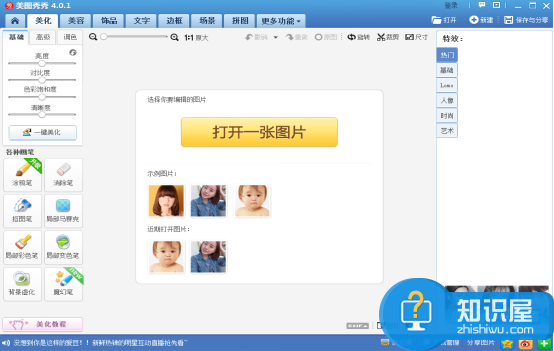
第二步、点击右上角处的“裁剪”,会自动弹出裁剪界面。如下图所示:
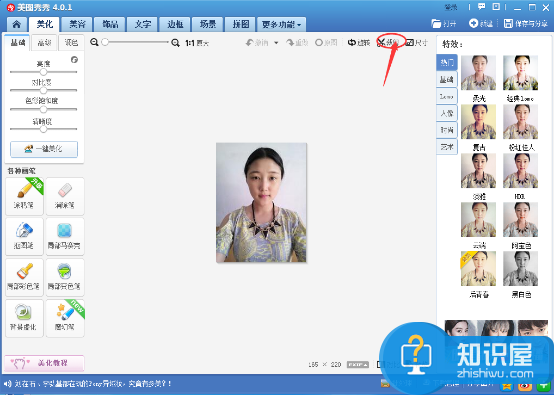
第三步、在弹出的照片界面中,点击选择“一寸证件照”,然后图片会自动出现一个一寸照片锁定边框,我们需要拉动调整图片的位置就行了。完成后,直接点击“裁剪”就可以了。
第四步、裁剪完成,一寸照就好了,然后点击右上角的“保存与分享”保存到自己文件夹当中就好了。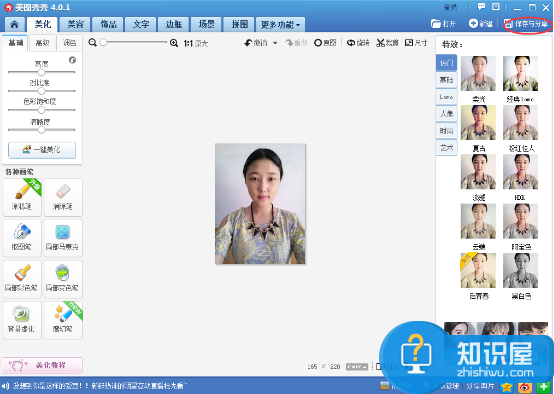
第五步、制作的一寸照片比较多,我们这时候可以直接点击“拼图”的按钮,会出现“自由拼图”“模版拼图”“海报拼图”“图片拼接”四个选项,然后我们直接选择“图片拼接”。
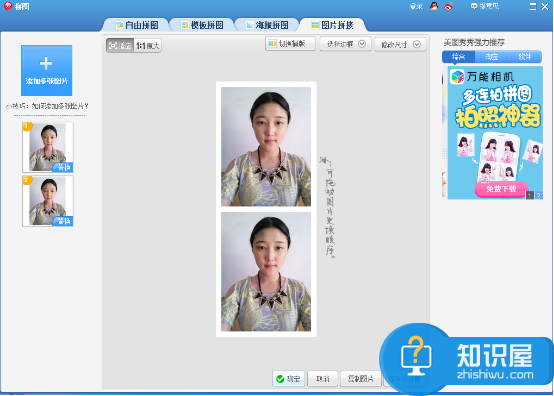
第六步、进入“图片拼接”,然后我们点击左上角“添加多张图片”的按钮。把刚才制作的一寸照片添加进来。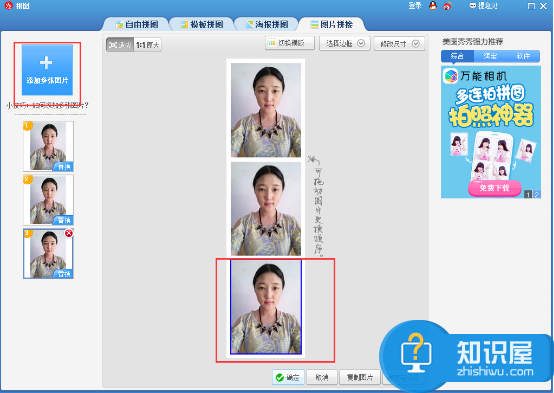
第七步、一直添加四张图片。添加完成后,直接将图片“切换横版”。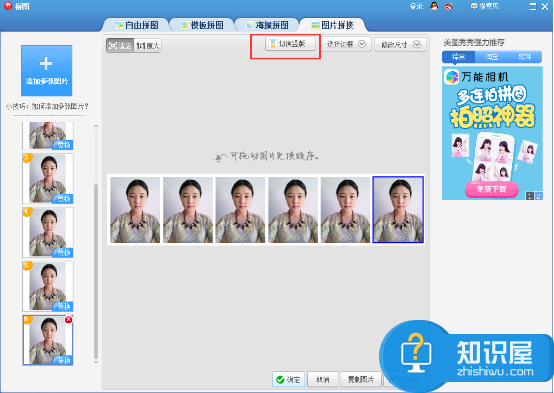
第八步、图片添加完成后“选择边框”,设置边框的大小为“15”。颜色默认为白色。完成后直接点击确定。

第九步、完成后的图片,切记要保存。和上文介绍的步骤一样,点击“保存与分享”将图片保存到自己的文件夹中。
第十步、将图片的白色边框点击“裁剪”,如下图所示: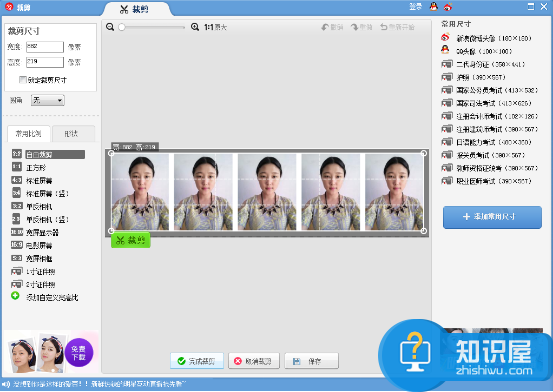
第十一步、完成后,和刚才一样,点击“图片拼接”。继续添加刚才保存好的图片,图片切换成横版。
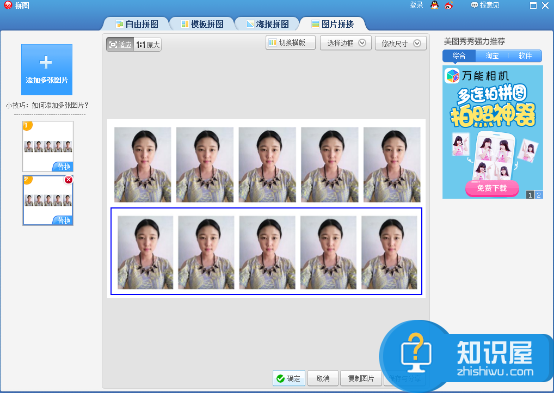
第十二步、点击确定完成回到主页面。然后修改图片尺寸,点击尺寸,设置宽度为11.6,高度为7.8,完成后点击“应用”。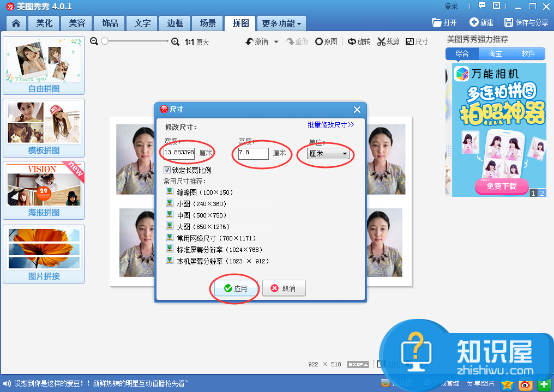
完成后,点击保存。通过以上步骤,一寸照片的制作就完成了,有没有觉得很有用呢?有了这个技能,我们以后需要一寸照片,就可以直接自己在家设置制作,然后去照相馆洗出来就可以了。是不是非常方便,需要的朋友赶紧下载试试吧!
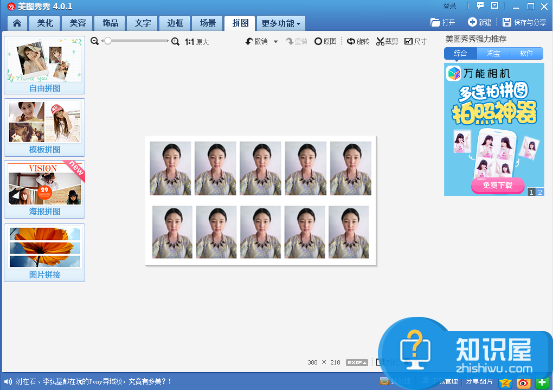
相关知识
软件推荐
更多 >-
1
 一寸照片的尺寸是多少像素?一寸照片规格排版教程
一寸照片的尺寸是多少像素?一寸照片规格排版教程2016-05-30
-
2
新浪秒拍视频怎么下载?秒拍视频下载的方法教程
-
3
监控怎么安装?网络监控摄像头安装图文教程
-
4
电脑待机时间怎么设置 电脑没多久就进入待机状态
-
5
农行网银K宝密码忘了怎么办?农行网银K宝密码忘了的解决方法
-
6
手机淘宝怎么修改评价 手机淘宝修改评价方法
-
7
支付宝钱包、微信和手机QQ红包怎么用?为手机充话费、淘宝购物、买电影票
-
8
不认识的字怎么查,教你怎样查不认识的字
-
9
如何用QQ音乐下载歌到内存卡里面
-
10
2015年度哪款浏览器好用? 2015年上半年浏览器评测排行榜!


















































