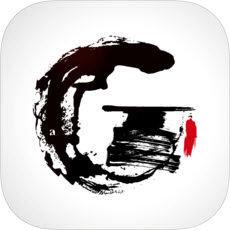怎样利用ps制作条码?photoshop制作条码方法
发布时间:2017-04-01 10:55:09作者:知识屋
条码,说到这个,相信大家都不陌生,条码在我们的生活中无处不在。所有的商品都有他们自己的条码来对应。那么许多人想问了,这个商品条码是怎么形成的呢?如何制作?下面小编就可以为大家介绍一下怎样通过photoshop来制作商品条码。
方法步骤:
第一步:打开photoshop软件,点击“文件”—”新建”,或者直接按住快捷键“Ctrl+N”,“新建”完成在“名称”中输入“条形码”,然后设置“宽度”为250像素;“高度”为150像素;“模式”为“RGB颜色”。完成后点击确定。如下图所示: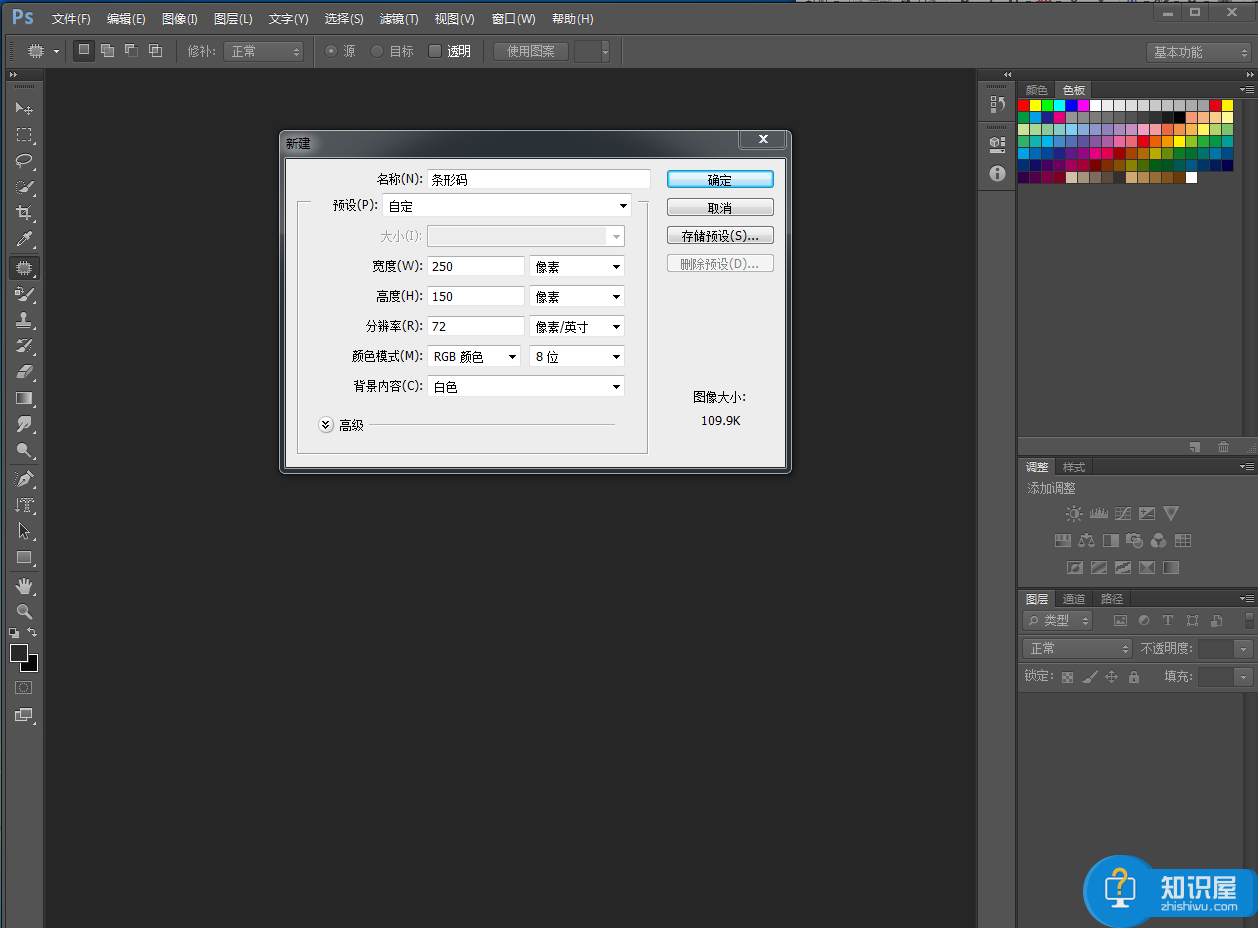
第二步、点击“滤镜”—“杂色”—“添加杂色”,“数量”设置为400%;“分布”为“平均分布”;选择“单色”,完成后点击确定。如下图所示。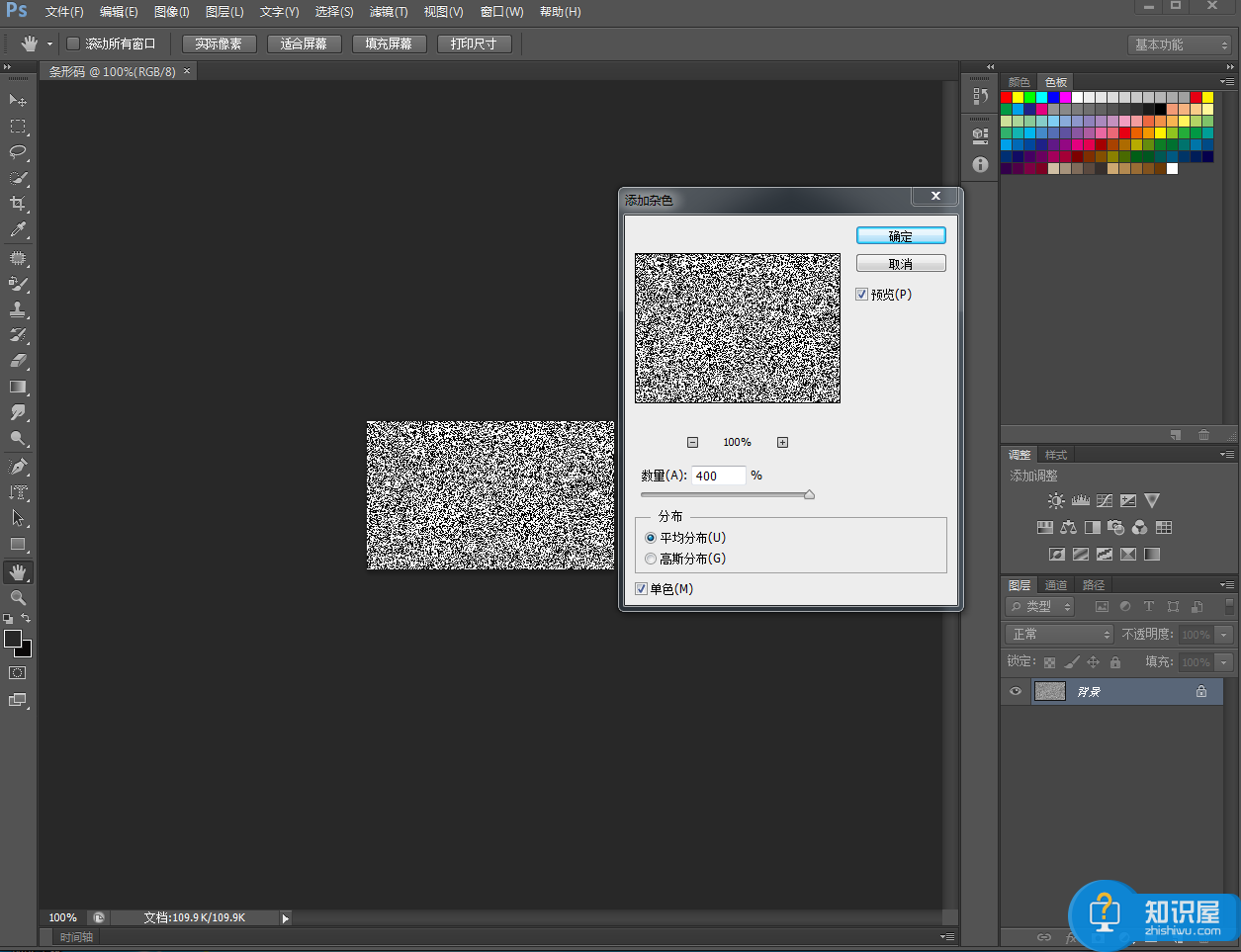
第三步、为了产生效果更加理想,我们需要打开“滤镜”—“模糊”—“动感模糊”,“角度”参数设置为90度;“距离”参数设置为999像素,完成后点击确定,效果如下图所示。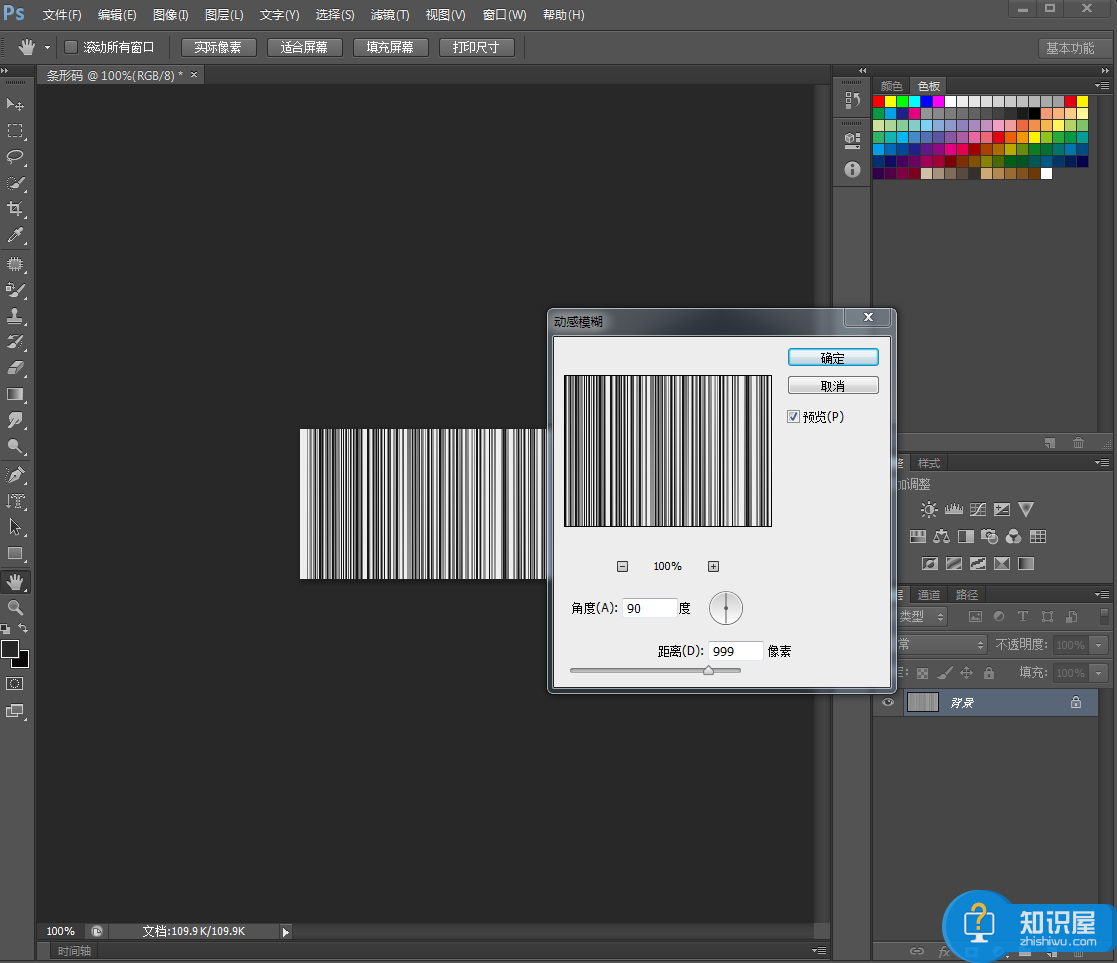
第四步、我们如果想要黑白条纹明显的分隔出来。就需要打开“图像”—“调整”—“色阶”,或者按快捷键Ctrl+L,色阶参数设置为:20;0.50;145,完成后点击确定。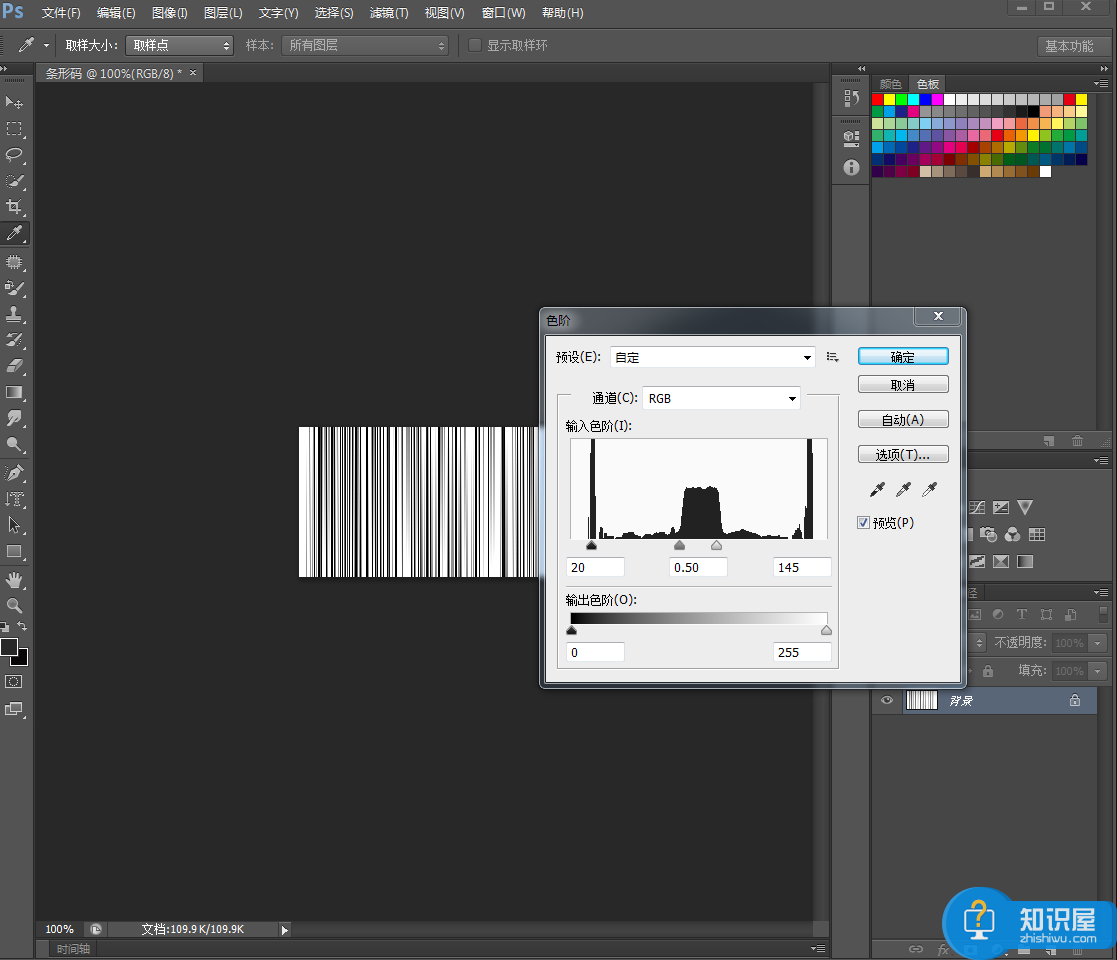
第五步、如果想要效果更加明显,我们需要在设置一次色阶,这次设置色阶参数为:10;0.55;115,完成后点击确定。效果如下: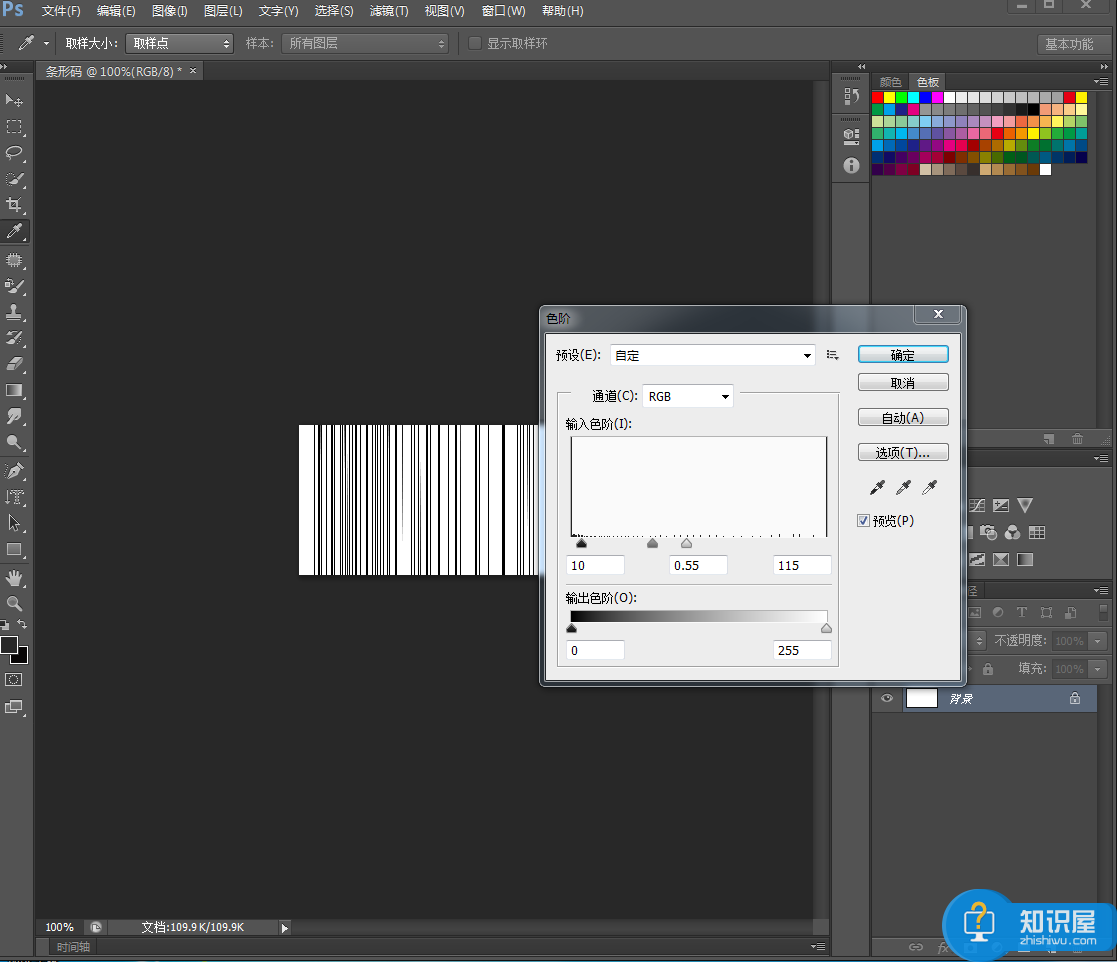
第六步、点击软件左边“矩形选框工具”按钮,或者按快捷键M,选择“矩形选框工具”,然后在图像中制作一个矩形选区,选取最终条形码范围。
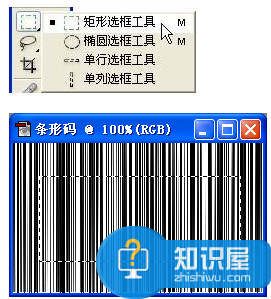
第七步、点击“选择”—“反选”,或者按快捷键Shift+Ctrl+I,反选将刚刚建立的选区,然后删除不需要的图像。然后在点击“选择”—“取消选择”取消选区,或者按快捷键Ctrl+D。

第八步、条形码纹理的底纹现在已经基本制作完成,然后我们需要在底部添加适当的文字以达成最终的效果。点击选择“矩形选框工具”,挖空图像中需要给文字预留的区域,然后点击删除。在点击“选择”—“取消选择”取消选区,或者按快捷键Ctrl+D。
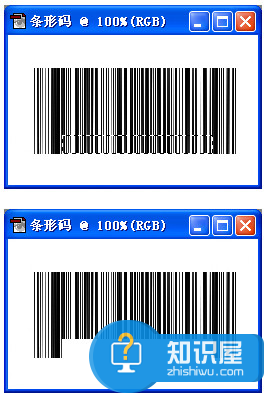
第九步、点击选择“文字工具”,或者按快捷键T,然后按Enter键调出【文字工具】的选项栏,这时我们可以设置需要的文字字体和大小,点击鼠标左键在图像上合适的位置添加文字。完成后按快捷键Ctrl+Enter完成文字编辑。

以上9个步骤就是小编教大家如何利用ps制作条形码的方法,有没有觉得非常简单,喜欢的朋友赶紧试试吧!
相关知识
软件推荐
更多 >-
1
 一寸照片的尺寸是多少像素?一寸照片规格排版教程
一寸照片的尺寸是多少像素?一寸照片规格排版教程2016-05-30
-
2
新浪秒拍视频怎么下载?秒拍视频下载的方法教程
-
3
监控怎么安装?网络监控摄像头安装图文教程
-
4
电脑待机时间怎么设置 电脑没多久就进入待机状态
-
5
农行网银K宝密码忘了怎么办?农行网银K宝密码忘了的解决方法
-
6
手机淘宝怎么修改评价 手机淘宝修改评价方法
-
7
支付宝钱包、微信和手机QQ红包怎么用?为手机充话费、淘宝购物、买电影票
-
8
不认识的字怎么查,教你怎样查不认识的字
-
9
如何用QQ音乐下载歌到内存卡里面
-
10
2015年度哪款浏览器好用? 2015年上半年浏览器评测排行榜!