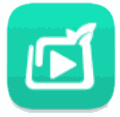如何利用photoshop制作水彩效果的图文教程
发布时间:2017-04-01 10:55:39作者:知识屋
Photoshop是一款好用的图片处理软件。软件功能非常强大,很多人只是用过软件进行图片的ps处理,却没有用户用过ps制作图片水彩效果。很多用户都想知道利用ps给图片制作水彩教程是如何实现的呢?那下面小编就为大家详细介绍以下制作方法。如何才能让图片更加出彩。
这里小编以狐狸为例,先为大家展示一下photoshop制作水彩图片完成图和原图。下面来具体操作。

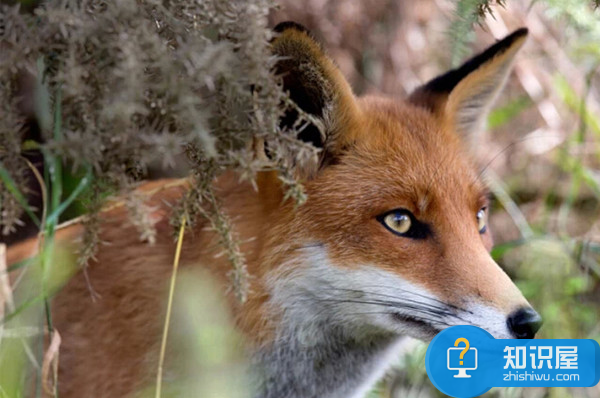
制作方法:
第一步、首先我们需要扣出原图中的狐狸,可以选择使用快速抠图工具,然后需要再提高图片的自然饱和度。如下图所示:

第二步、然后我们可以点击选择“滤镜”-“滤镜库”-“艺术效果”-“水彩效果”功能,用来制作3个不同的明暗层。需要注意的是,需要提高图片对比度来达到黑白交界线分明的效果,如果操作中有瑕疵,用户可使用涂抹工具进行修复。

第三步、进入图片的后方,我们选择通道,通过“ctrl”键和“略缩图”来提取选区。不同照片需要采用不同的设置。如下图所示,可以通过导入水彩素材分别建立蒙版和图层混合模式。
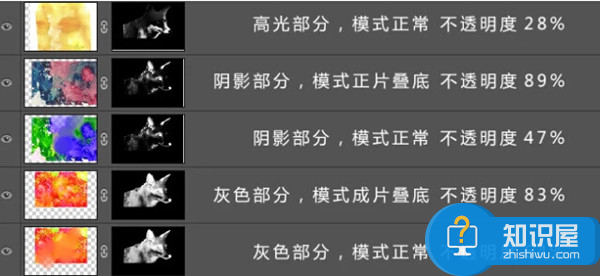
第四步、如果以上操作,用户都正确完成,那操作下来的效果图就如下所示。

第五步、找到如图的素材效果,然后对图片进行叠加水彩的质感素材。

第六步、我们需要处理一下图片的叠加素材,素材在通道来回建立蒙版,如下图所示。
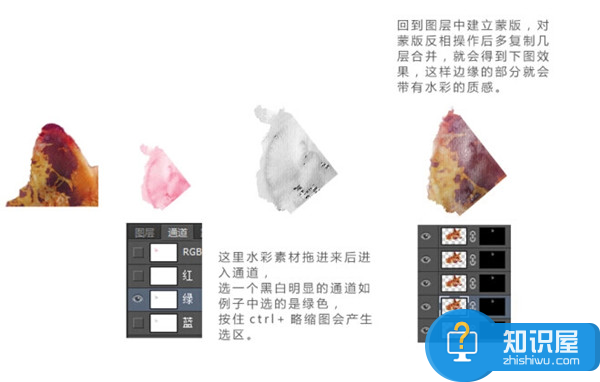
第七步、完成以上操作步骤后,想要效果明显,至少要有十几个图层,我们需要反复操作,最后再按边缘来替换,并且需要注意嘴部眼睛等细节。

通过以上7个步骤,一副通过photoshop制作图片水彩效果图就展示出来了,想要试试的朋友赶紧下载photoshop试试吧!本站下载地址:http://www.wmzhe.com/soft-31284.html
相关知识
软件推荐
更多 >-
1
 一寸照片的尺寸是多少像素?一寸照片规格排版教程
一寸照片的尺寸是多少像素?一寸照片规格排版教程2016-05-30
-
2
新浪秒拍视频怎么下载?秒拍视频下载的方法教程
-
3
监控怎么安装?网络监控摄像头安装图文教程
-
4
电脑待机时间怎么设置 电脑没多久就进入待机状态
-
5
农行网银K宝密码忘了怎么办?农行网银K宝密码忘了的解决方法
-
6
手机淘宝怎么修改评价 手机淘宝修改评价方法
-
7
支付宝钱包、微信和手机QQ红包怎么用?为手机充话费、淘宝购物、买电影票
-
8
不认识的字怎么查,教你怎样查不认识的字
-
9
如何用QQ音乐下载歌到内存卡里面
-
10
2015年度哪款浏览器好用? 2015年上半年浏览器评测排行榜!