win10照片功能剪辑视频、添加特效操作教学
发布时间:2017-04-01 10:56:42作者:知识屋
Win10继承了之前版本的很多优点,且新增了很多新功能,用户可以通过“Win键+G”快速录制电脑屏幕,如课堂教学、游戏录制等。今天小编给大家介绍的是win10的“照片”应用,“照片”功能可以对视频进行快速的剪辑,添加特效等等,不比专业的视频编辑工具差,一起来试试吧!
win10的“照片”可以把录制前后多余的内容去除,同时你也可以对游戏中的精彩瞬间添加慢动作,让你的视频看起来更具有专业性。那么具体该怎么操作呢?
Win10“照片”应用快速剪辑视频
1、下载一个视频到桌面上,右击在“打开方式”里面找到“照片”并点击打开。
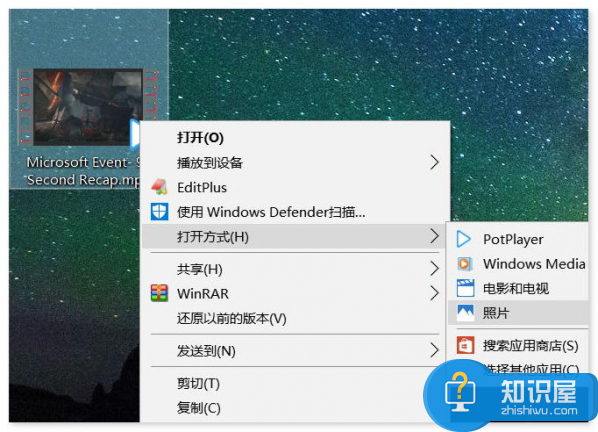
2、打开后视频就会开始自动播放,我们在上方功能栏中选择“剪辑”,即可进入编辑模式;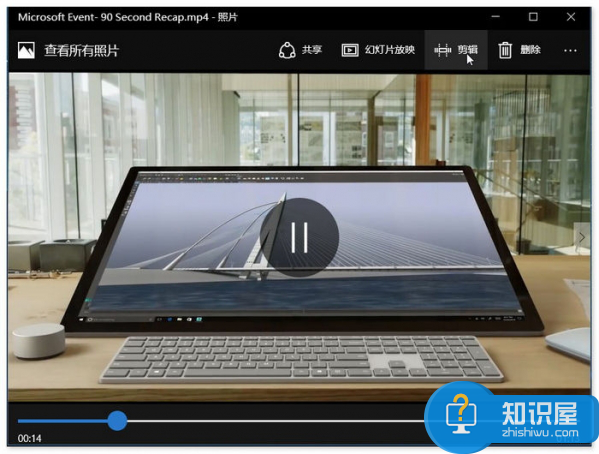
3、拖动蓝色圆圈,如下图,可以进行实时预览视频,拖动两侧的白色圆圈,如下图,可以选择重新影片的开头与结尾;
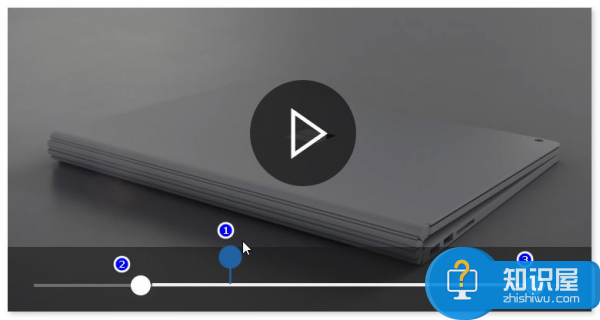
4、选择到你想要的部分后,点击右上方的“另存为”(或直接使用快捷键“Ctrl+S”)即可完成编辑过程。
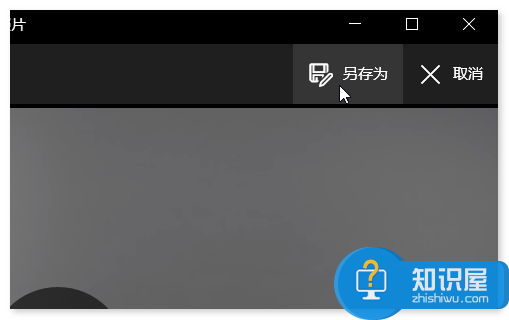
Win10“照片”应用“慢动作”动能使用方法
1、右击视频在“打开方式”里面找到“照片”,点击右上角的更多,也就是“...”并选择“创建慢动作视频”;
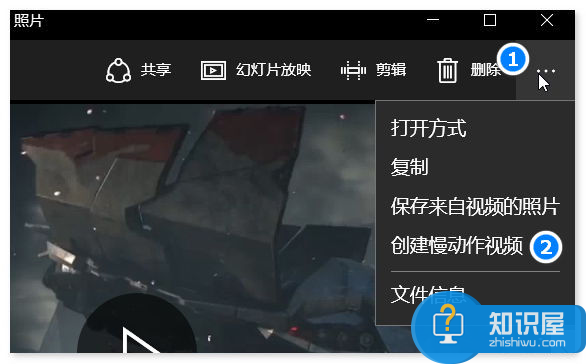
2、进入“创建慢动作视频”编辑界面后,你可以在上方的进度条上调整慢动作的级别,左为快,右为慢。下方就是整个视频的播放进度条,两个蓝色圆圈设置慢动作播放视频的范围,而实心白色圆圈是视频剪辑功能,下面的空心圆圈可以快速调整预览播放时的开始位置;
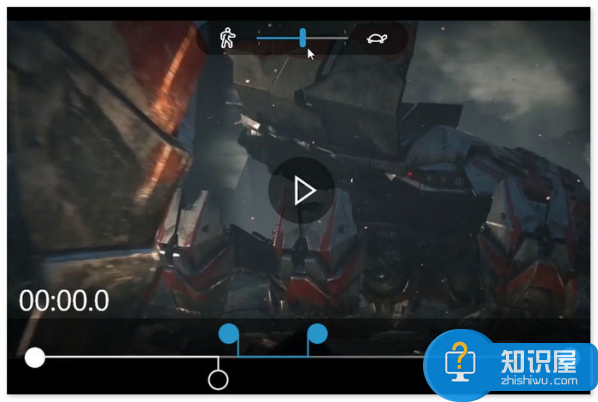
当选择为“最慢”时,视频就会很缓慢的进行播放了,比较适合来制作一些游戏的大招瞬间,还是非常不错的,其他功能同上。
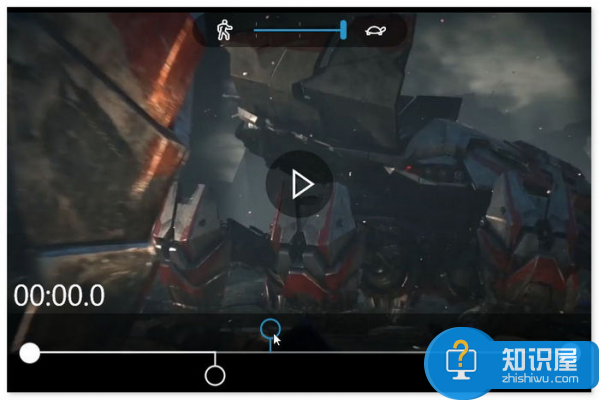
其实Win10的很多内置应用还是很实用的,省去了找第三方软件的麻烦,Win10还有很多未被用户挖掘的功能,在使用时,你可以用心留意一下哦。
相关知识
软件推荐
更多 >-
1
 一寸照片的尺寸是多少像素?一寸照片规格排版教程
一寸照片的尺寸是多少像素?一寸照片规格排版教程2016-05-30
-
2
新浪秒拍视频怎么下载?秒拍视频下载的方法教程
-
3
监控怎么安装?网络监控摄像头安装图文教程
-
4
电脑待机时间怎么设置 电脑没多久就进入待机状态
-
5
农行网银K宝密码忘了怎么办?农行网银K宝密码忘了的解决方法
-
6
手机淘宝怎么修改评价 手机淘宝修改评价方法
-
7
支付宝钱包、微信和手机QQ红包怎么用?为手机充话费、淘宝购物、买电影票
-
8
不认识的字怎么查,教你怎样查不认识的字
-
9
如何用QQ音乐下载歌到内存卡里面
-
10
2015年度哪款浏览器好用? 2015年上半年浏览器评测排行榜!


















































