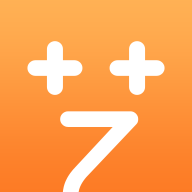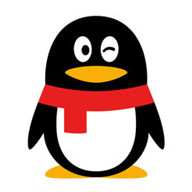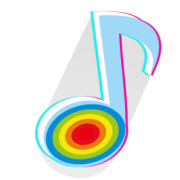怎么给Mac系统与Windows系统建立远程连接教程
发布时间:2017-04-01 11:14:58作者:知识屋
当我们在使用Mac OS办公或休闲时,有时需要与Windows电脑建立远程连接,一般,大家会选择运用QQ远程桌面,可是Mac系统并不支持QQ远程桌面,这时我们就需要借助第三方软件来让Mac系统远程桌面连接到windows系统了。
“Microsoft Remote Desktop”是Mac版本下面比较好用的远程工具,今天就给大家介绍下如何利用“Microsoft Remote Desktop”给Mac系统与Windows系统建立远程连接。
Mac系统与Windows系统建立远程连接步骤
对windows电脑端设置
1、单击桌面左下角“开始”菜单,右击“计算机”按钮,选择“属性”菜单。开启Windows允许远程连接。
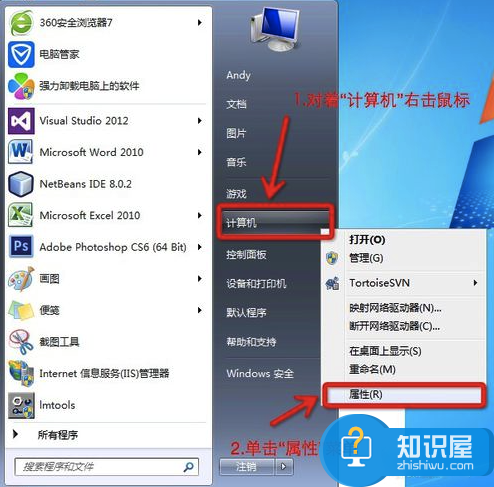
2、在左侧列表中单击“远程设置”进入远程设置。
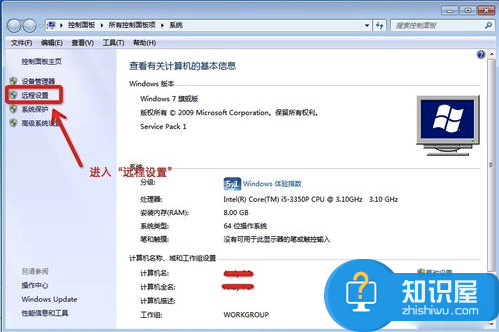
3、选中“允许运行任意版本远程桌面的计算机连接(较不安全)”,单击“确定”完成Windows电脑端所有设置了。
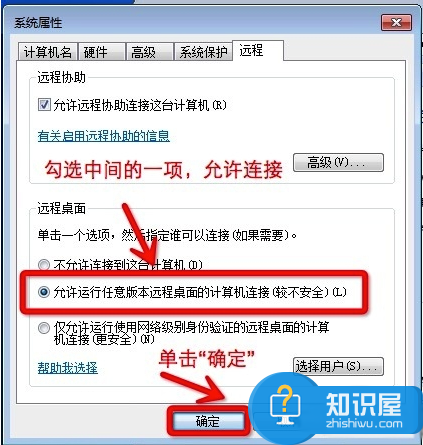
下一步我们进入Mac 运行“Microsoft Remote Desktop”软件。
4、首先打开“Microsoft Remote Desktop”软件。

5、在“Microsoft Remote Desktop”窗口中,单击“New”图标按钮,创建一个新的远程主机。
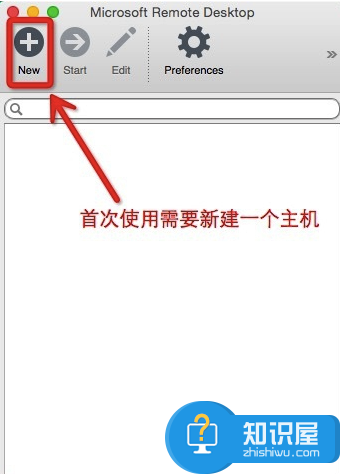
6、根据提示输入需要连接的ip地址和用户名密码。
PC Name:这里输入你要连接的远程计算机IP地址
UserName:平时登录计算机的用户名
Password:登录计算机的密码
正确输入以上信息后,系统将自动保存信息,你只需直接关闭窗口。
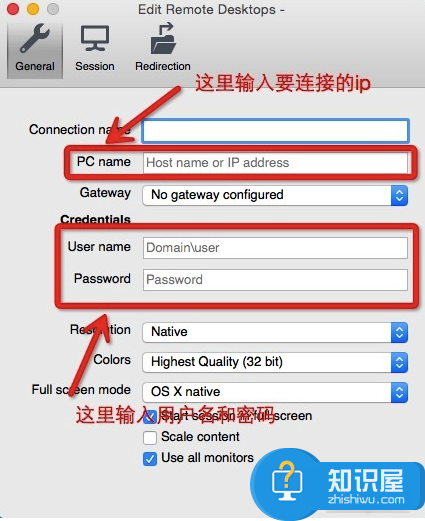
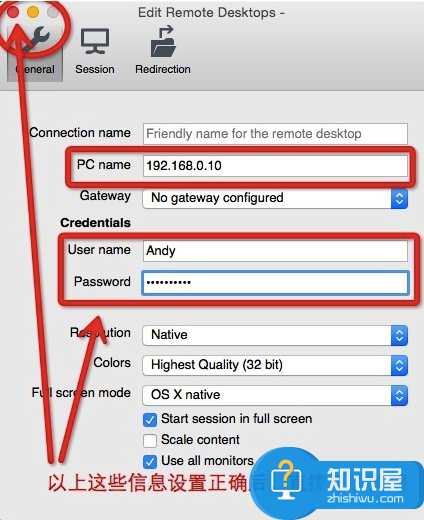
7、“Microsoft Remote Desktop”列表内将会出现新建的远程计算机,双击鼠标就可以进行连接了。
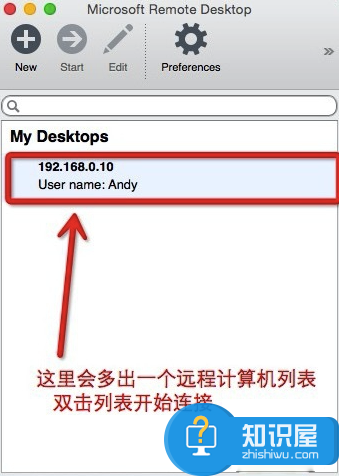
8、开始连接后,窗口将会跳出如下提示框,单击“Continue”继续。

9、然后你就会发现已经成功连接至Windows系统了。
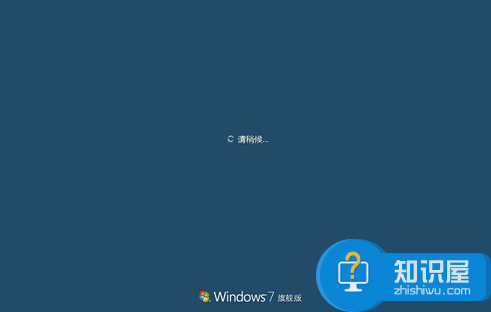
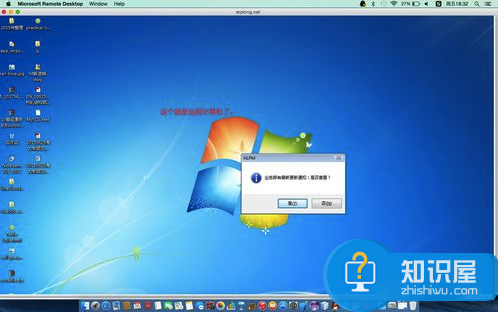
其实这些步骤很简单,要是你想给Mac系统与Windows系统建立远程连接的话,按照以上步骤一步一步来就行了。
相关知识
软件推荐
更多 >-
1
 一寸照片的尺寸是多少像素?一寸照片规格排版教程
一寸照片的尺寸是多少像素?一寸照片规格排版教程2016-05-30
-
2
新浪秒拍视频怎么下载?秒拍视频下载的方法教程
-
3
监控怎么安装?网络监控摄像头安装图文教程
-
4
电脑待机时间怎么设置 电脑没多久就进入待机状态
-
5
农行网银K宝密码忘了怎么办?农行网银K宝密码忘了的解决方法
-
6
手机淘宝怎么修改评价 手机淘宝修改评价方法
-
7
支付宝钱包、微信和手机QQ红包怎么用?为手机充话费、淘宝购物、买电影票
-
8
不认识的字怎么查,教你怎样查不认识的字
-
9
如何用QQ音乐下载歌到内存卡里面
-
10
2015年度哪款浏览器好用? 2015年上半年浏览器评测排行榜!