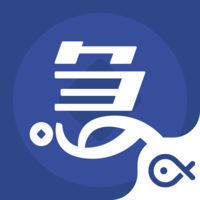Windows8怎么设置高对比度颜色 win8系统设置高对比度颜色的教程
发布时间:2017-04-01 14:32:32作者:知识屋
Windows8怎么设置高对比度颜色 win8系统设置高对比度颜色的教程 Windows8是现在比较热门的系统,因此有很多人会装上它,但是不少用户装上它之后发现屏幕的颜色不是很中意,为此想自己设置一下高对比度颜色,那么Windows8怎么设置高对比度颜色呢?不知道的朋友赶紧看看小编整理的教程吧!
具体操作方法:
1、在Windows8系统中点击开始。
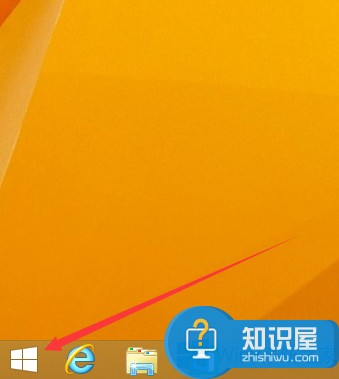
2、然后点击设置。
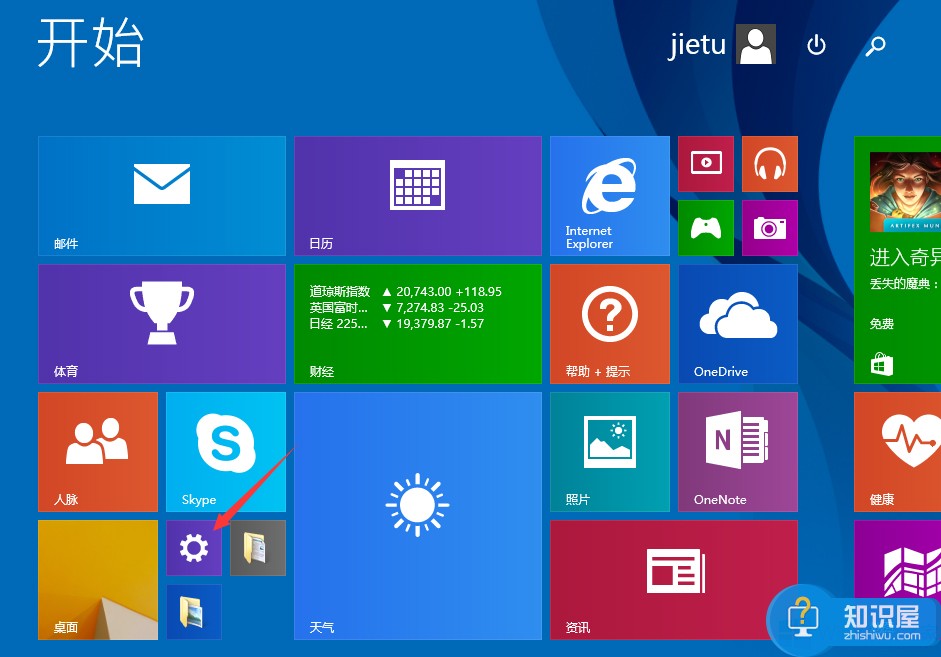
3、点击轻松使用。
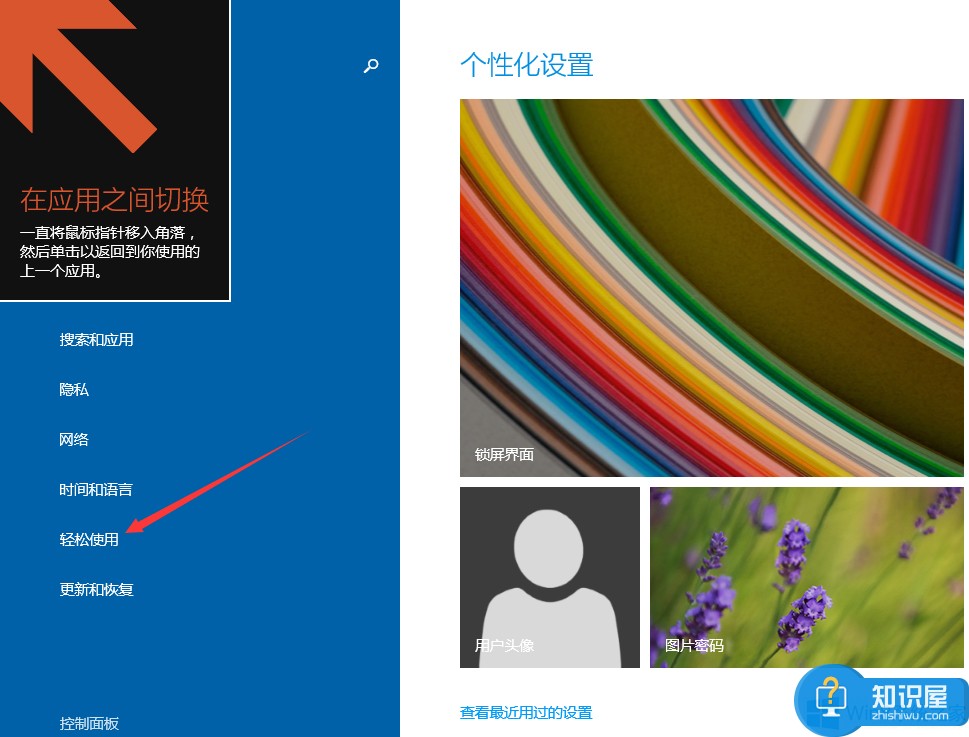
4、点击高对比度。
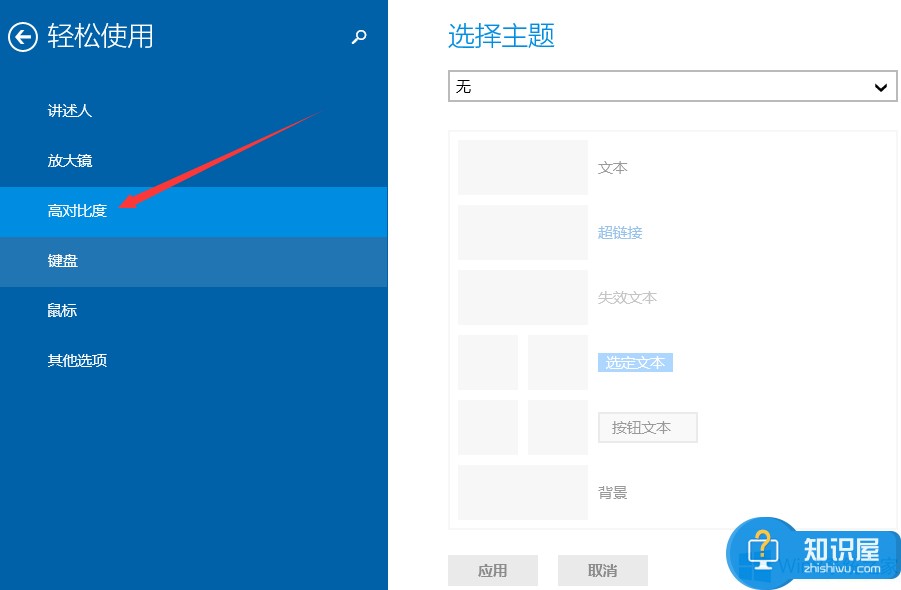
5、选择对比度模式。
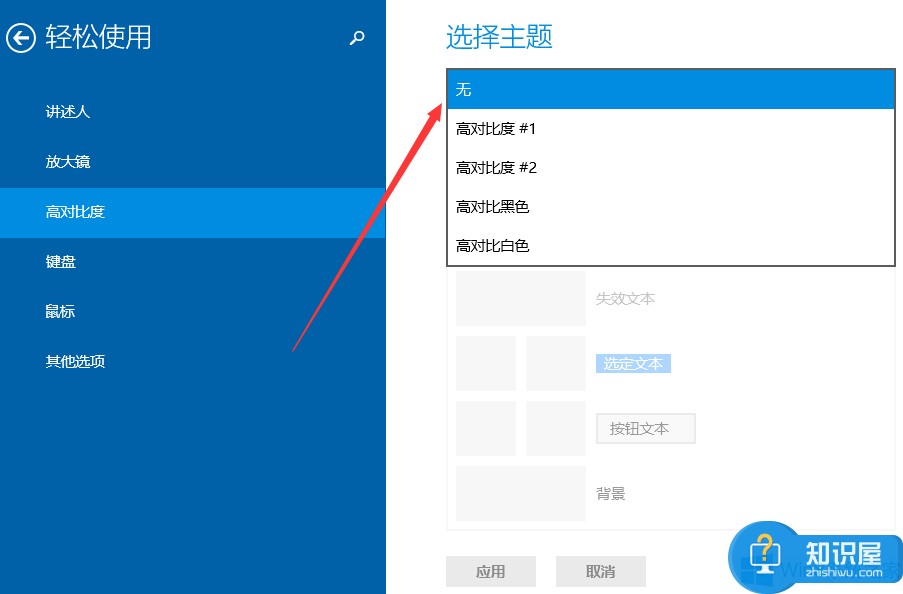
6、点击应用即可。
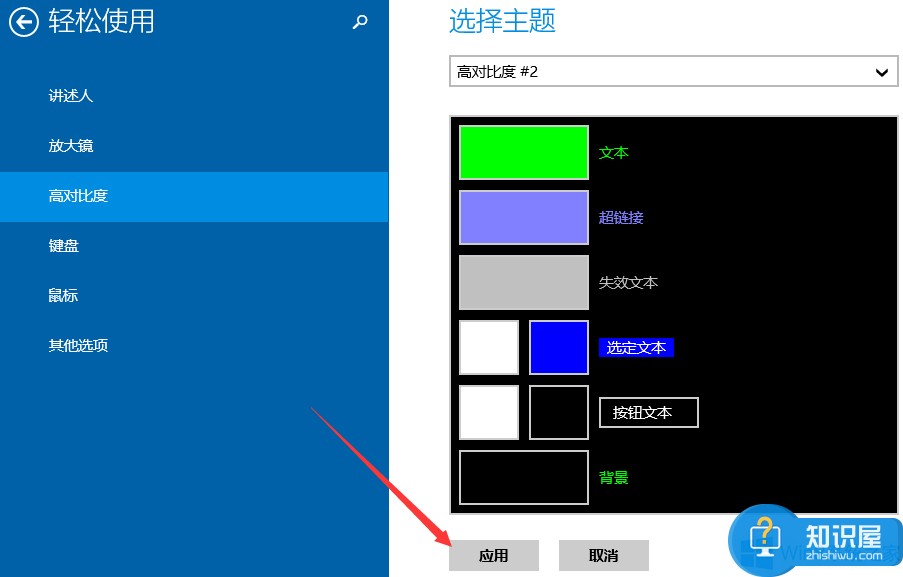
以上就是Windows8设置高对比度颜色的方法了,方法很简单,我们只需要打开Windows8电脑的设置,然后在依次打开轻松使用——高对比度,之后在进行选择对比度模式,最后进行应用即可。
知识阅读
-

提升Word办公效率的三点技巧,职场新人必须知晓
-

Win8电脑显示安全证书吊销信息不可用怎么办 Win8系统显示安全证书吊销信息不可用解决方法
-

抱抱怎么解散群组 抱抱解散群组方法
-
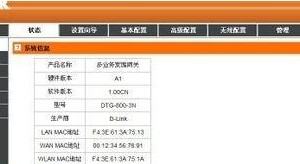
电脑怎么修改无线wifi密码方法步骤 怎样在电脑上修改自家的WIFI 密码
-

陌陌锁如何设置密保 设置密保方法
-
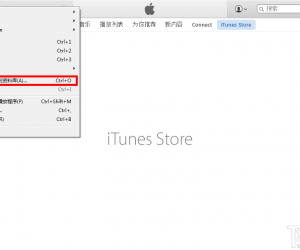
电脑itunes怎么下载歌曲并同步到手机上 itunes如何同步音乐到iphone手机方法
-

win8.1系统如何进入安全模式 win8.1系统安全模式怎么进
-

手机百度贴吧修改昵称方法 百度贴吧手机客户端怎么改昵称技巧
-

PotPlayer怎么提取视频中音频文件 PotPlayer提取视频中音频文件的技巧
-

让你的手机连接笔记本共享wifi上网
软件推荐
更多 >-
1
 一寸照片的尺寸是多少像素?一寸照片规格排版教程
一寸照片的尺寸是多少像素?一寸照片规格排版教程2016-05-30
-
2
新浪秒拍视频怎么下载?秒拍视频下载的方法教程
-
3
监控怎么安装?网络监控摄像头安装图文教程
-
4
电脑待机时间怎么设置 电脑没多久就进入待机状态
-
5
农行网银K宝密码忘了怎么办?农行网银K宝密码忘了的解决方法
-
6
手机淘宝怎么修改评价 手机淘宝修改评价方法
-
7
支付宝钱包、微信和手机QQ红包怎么用?为手机充话费、淘宝购物、买电影票
-
8
不认识的字怎么查,教你怎样查不认识的字
-
9
如何用QQ音乐下载歌到内存卡里面
-
10
2015年度哪款浏览器好用? 2015年上半年浏览器评测排行榜!