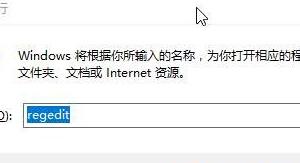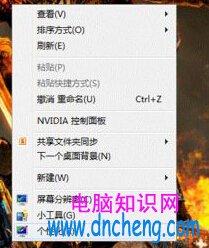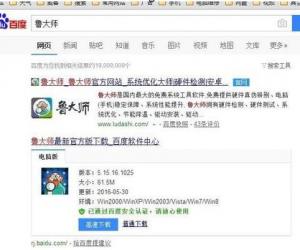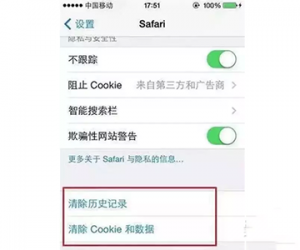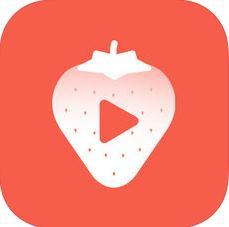Windows8怎么禁用IE浏览器 win8系统禁用IE浏览器的图文教程
发布时间:2017-04-01 15:23:57作者:知识屋
Windows8怎么禁用IE浏览器 win8系统禁用IE浏览器的图文教程 IE浏览器是系统自带的一款软件,虽然它能帮助我们浏览网页与视频,但是它不是很智能,因此有很多用户想使用别的浏览器然后禁用IE浏览器,不过不知道怎么操作。那么Windows8怎么禁用IE浏览器呢?不知道的朋友赶紧看看小编整理的以下文章内容吧!
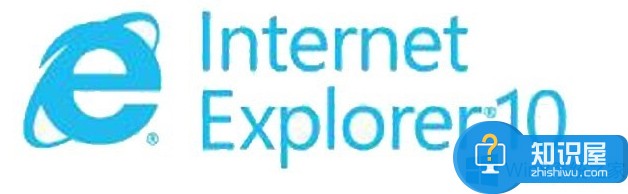
方法/步骤:
1、首先打开电脑的计算机窗口,这里我们主要是打开控制面板。当然你也可以在在桌面上按下键盘的Windows键+X然后在出现的菜单界面打开控制面板。
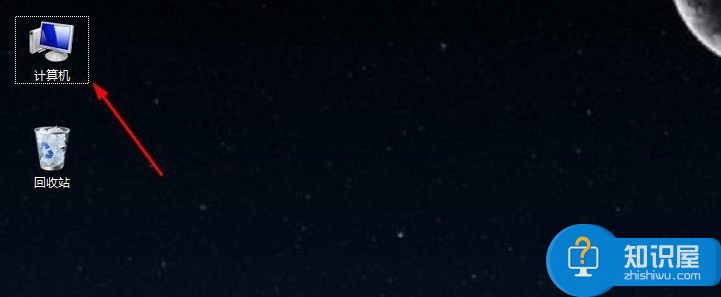
2、打开计算机以后,点击上方打开控制面板。
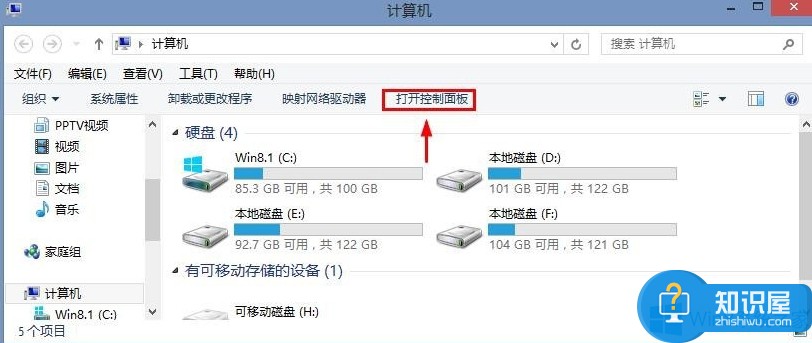
3、打开控制面板以后,程序中点击卸载程序打开。
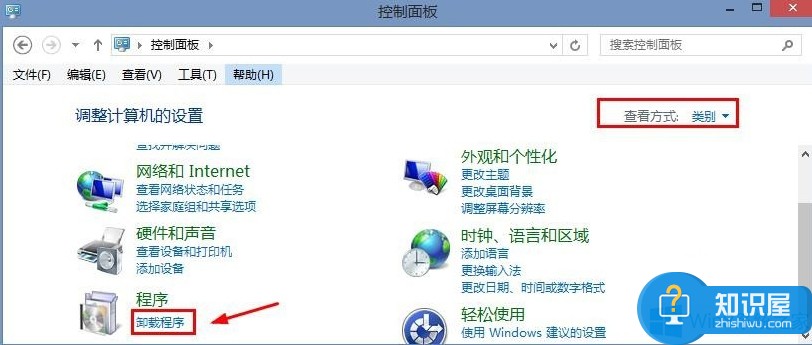
4、程序和功能窗口里面,我们点击左侧的启用或关闭Windows功能。
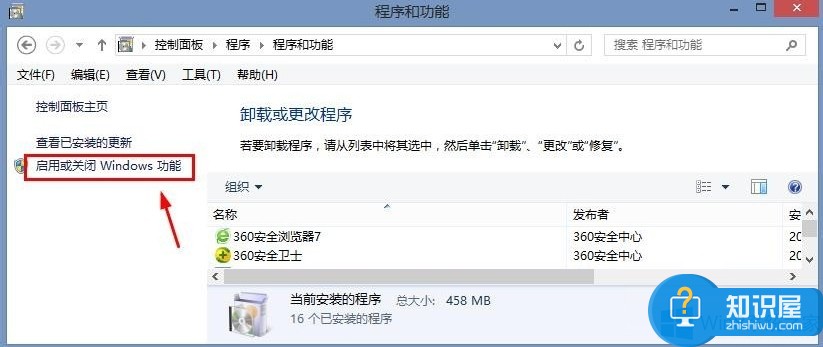
5、这时候的窗口中我们将Internet Explorer10前面的对勾取消。
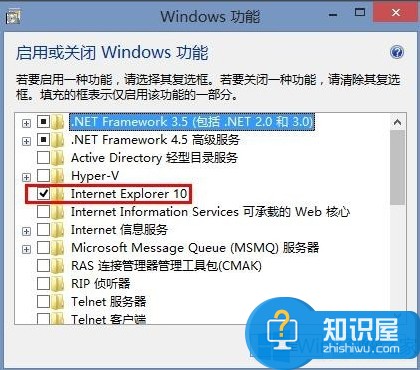
6、这时候出现的窗口中,点击是即可,这样关闭IE浏览器功能。
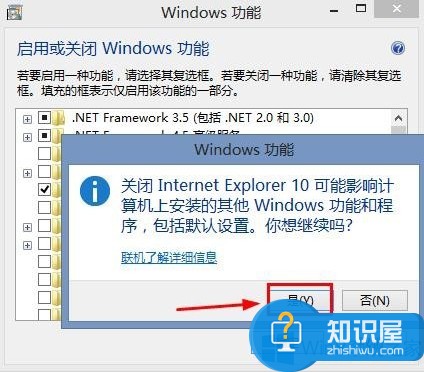
7、现在我们点击这里的确定,让我们的设置生效。
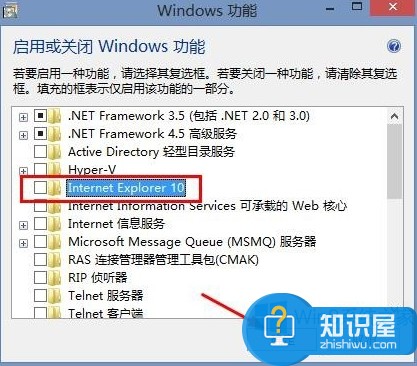
8、重新启动计算机以后,我们发现电脑IE浏览器已经无法使用,当你需要的时候,按照上面的方法打开IE浏览器即可。
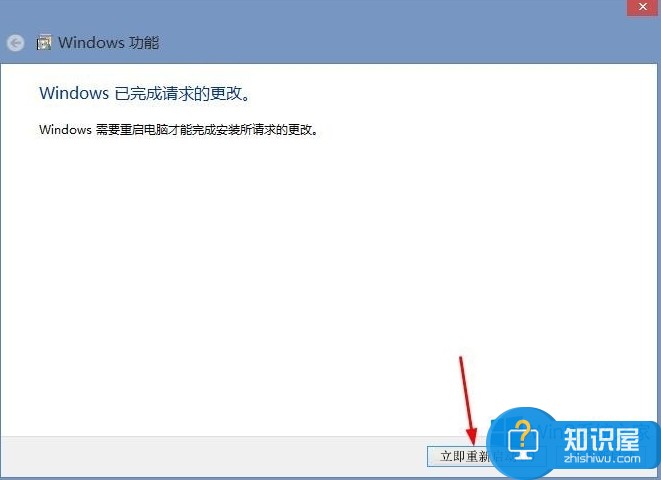
Windows8禁用IE浏览器的教程就讲到这里了,很简单吧,我们只需要进入控制面板,然后依次打开卸载程序——启用或关闭Windows功能,接着在进行勾选是否使用IE选项,最后点击确定重启计算机即可。
知识阅读
软件推荐
更多 >-
1
 一寸照片的尺寸是多少像素?一寸照片规格排版教程
一寸照片的尺寸是多少像素?一寸照片规格排版教程2016-05-30
-
2
新浪秒拍视频怎么下载?秒拍视频下载的方法教程
-
3
监控怎么安装?网络监控摄像头安装图文教程
-
4
电脑待机时间怎么设置 电脑没多久就进入待机状态
-
5
农行网银K宝密码忘了怎么办?农行网银K宝密码忘了的解决方法
-
6
手机淘宝怎么修改评价 手机淘宝修改评价方法
-
7
支付宝钱包、微信和手机QQ红包怎么用?为手机充话费、淘宝购物、买电影票
-
8
不认识的字怎么查,教你怎样查不认识的字
-
9
如何用QQ音乐下载歌到内存卡里面
-
10
2015年度哪款浏览器好用? 2015年上半年浏览器评测排行榜!