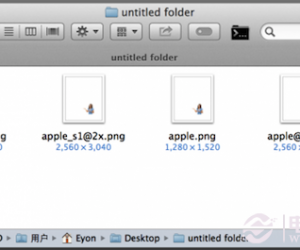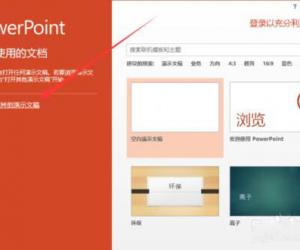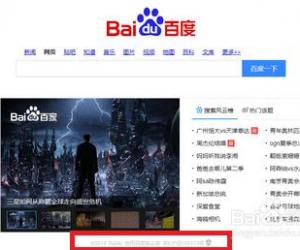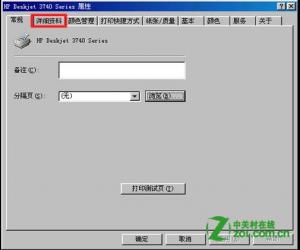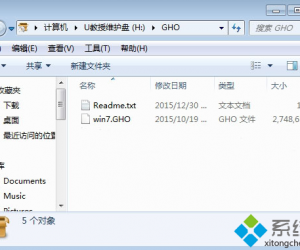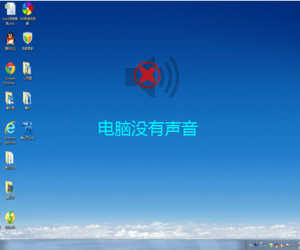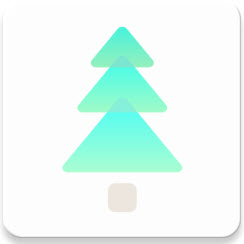Win8系统怎么开启虚拟键盘 Windows8打开虚拟键盘的教程
发布时间:2017-04-01 16:38:37作者:知识屋
Win8系统怎么开启虚拟键盘 Windows8打开虚拟键盘的教程 说起虚拟键盘不少用户应该都不是很了解,其实它是系统自带的功能,当我们没有键盘使用的时候就可以开启这个虚拟键盘,但是很多人不知道Win8系统怎么开启虚拟键盘?为此小编赶紧整理了以下文章帮助大家学会如何开启它。
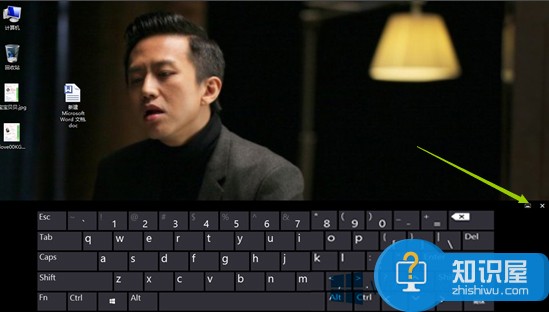
方法/步骤:
1、首先,鼠标移动到桌面最下方的工具栏,右键弹出菜单。
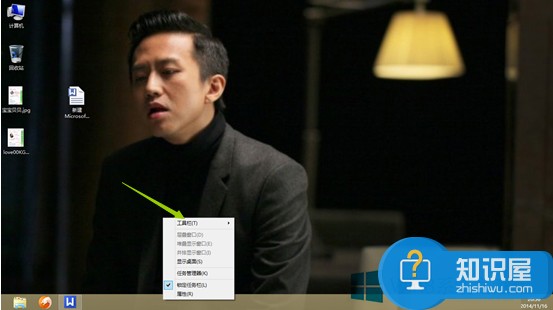
2、选择工具栏-虚拟键盘,选择虚拟键盘,如图所示。
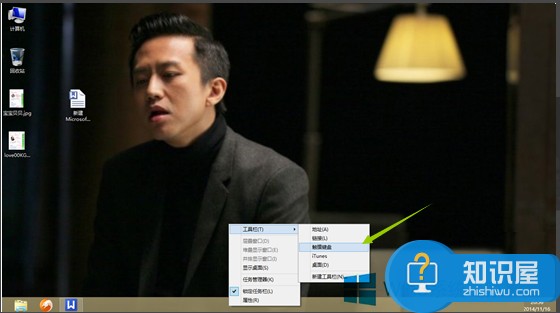
3、勾选虚拟键盘后,工具栏位置会出现一个键盘模样的图标,如图所示,点开它。

4、打开之后,就出现了虚拟键盘,如图所示,随意输入几个字试试。
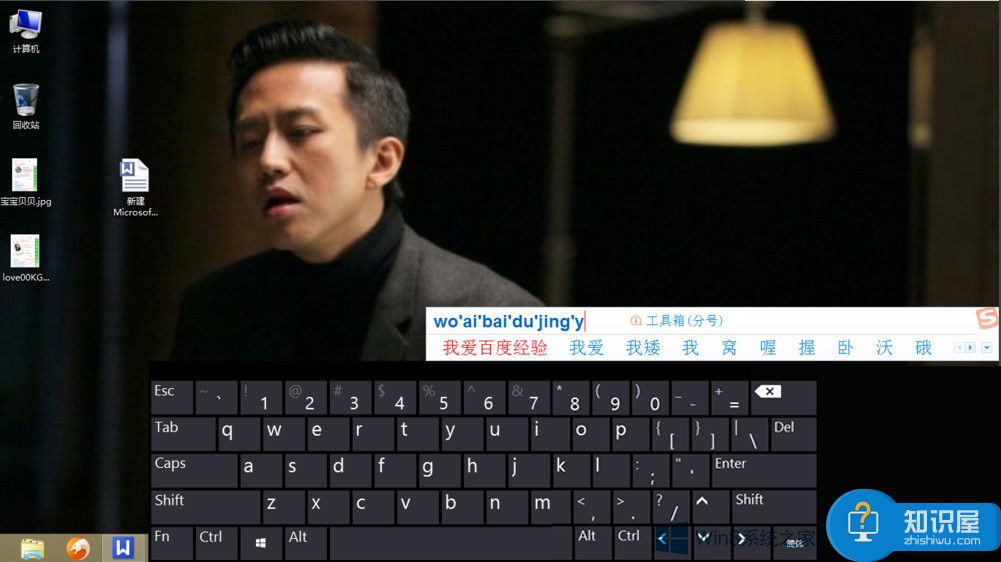
5、如果觉得宽度不够,可以点虚拟键盘右上角的放大,如图所示,键盘变成宽屏了。
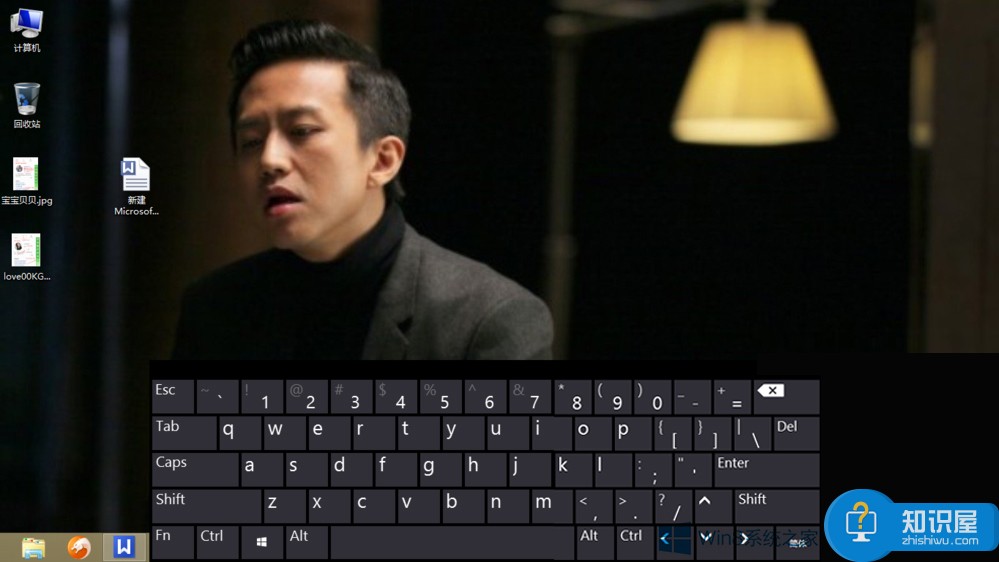
以上就是Win8系统开启虚拟键盘的方法了,很简单吧,我们只需要在工具栏那边右击,之后选择虚拟键盘就能开启它了。
(免责声明:文章内容如涉及作品内容、版权和其它问题,请及时与我们联系,我们将在第一时间删除内容,文章内容仅供参考)
知识阅读
软件推荐
更多 >-
1
 一寸照片的尺寸是多少像素?一寸照片规格排版教程
一寸照片的尺寸是多少像素?一寸照片规格排版教程2016-05-30
-
2
新浪秒拍视频怎么下载?秒拍视频下载的方法教程
-
3
监控怎么安装?网络监控摄像头安装图文教程
-
4
电脑待机时间怎么设置 电脑没多久就进入待机状态
-
5
农行网银K宝密码忘了怎么办?农行网银K宝密码忘了的解决方法
-
6
手机淘宝怎么修改评价 手机淘宝修改评价方法
-
7
支付宝钱包、微信和手机QQ红包怎么用?为手机充话费、淘宝购物、买电影票
-
8
不认识的字怎么查,教你怎样查不认识的字
-
9
如何用QQ音乐下载歌到内存卡里面
-
10
2015年度哪款浏览器好用? 2015年上半年浏览器评测排行榜!