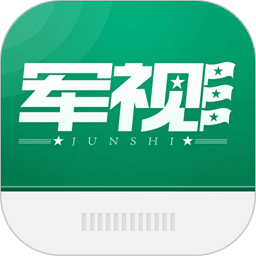Win10系统更换自带播放器的两种方法 Windows10怎么更换自带播放器
发布时间:2017-04-05 14:32:00作者:知识屋
Win10系统更换自带播放器的两种方法 Windows10怎么更换自带播放器 Win10系统自带的播放器其实挺好用的,但是毕竟用的人还是比较少。如果不想用这个播放器,应该怎么更换Win10系统的默认播放器呢?
方法一
1、首先打开开始菜单,点击所有应用,进入后点击windows系统文件夹
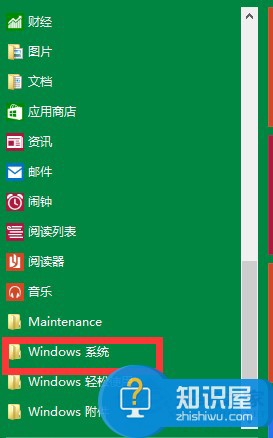
2、打开后,下方找到默认程序,点击进入
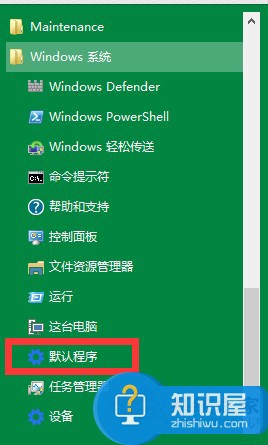
3、进入后点击想要更改的默认程序之后会出现一个菜单,然后切换即可,此处以音乐播放器为例
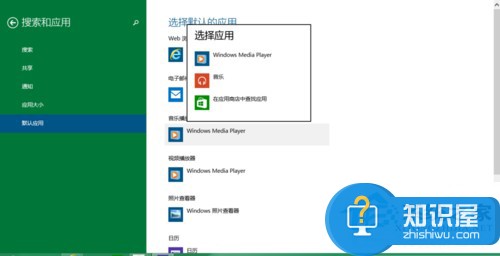
4、更改完后,就会发现图标更换了
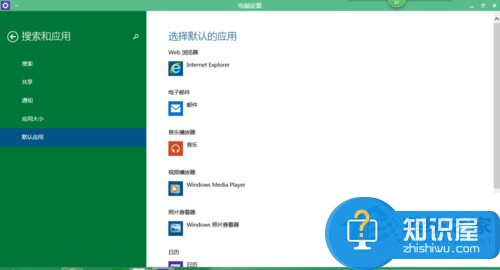
方法二
1、打开开始菜单直接点击电脑设置
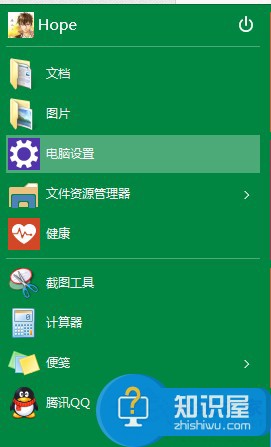
2、进入后选择搜索与应用
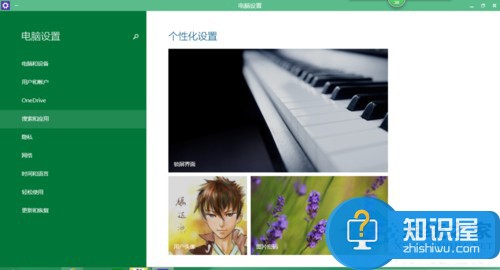
3、然后点击默认应用,之后的操作与方法一一样,此处不再赘述
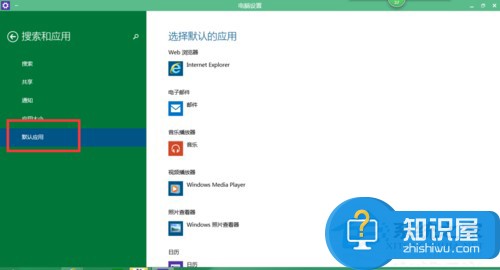
以上就是Win10系统更换默认播放器设置的方法了,当然想要更改默认播放器,首先要去网上下载一个其他播放器。
知识阅读
-

YoMail客户端的基本特色介绍,让你更好地使用它
-
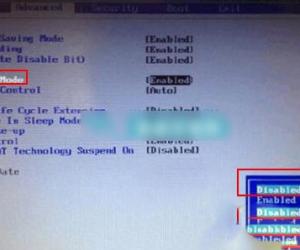
WIN8改装WIN7的BIOS怎么设置 预装WIN8改装WIN7之BIOS设置教程
-
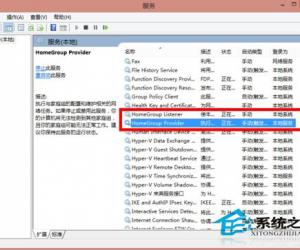
Win8.1系统禁用家庭组服务的办法 Win8.1系统该如何禁用家庭组服务
-

苹果手机联系人通讯录没了怎么办 iphone通讯录丢失找回方法图文步骤
-

三星Note3选择3G网络模式方法
-
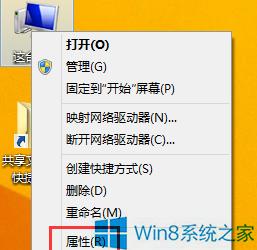
Win8系统Word无法创建工作文件怎么办 Win8系统Word无法创建工作文件如何修复
-

手机QQ如何添加特别关心好友 手机QQ怎么设置特别关心功能
-
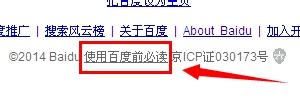
如何清除百度推广记录 怎样清除百度推广记录
-
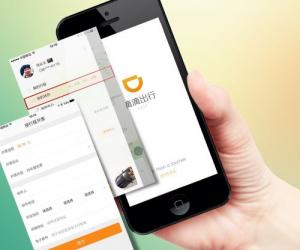
滴滴打车怎么换手机号码方法 嘀嘀打车更换解绑手机号教程
-

荣耀6plus音乐播放器怎么设置桌面歌词
软件推荐
更多 >-
1
 一寸照片的尺寸是多少像素?一寸照片规格排版教程
一寸照片的尺寸是多少像素?一寸照片规格排版教程2016-05-30
-
2
新浪秒拍视频怎么下载?秒拍视频下载的方法教程
-
3
监控怎么安装?网络监控摄像头安装图文教程
-
4
电脑待机时间怎么设置 电脑没多久就进入待机状态
-
5
农行网银K宝密码忘了怎么办?农行网银K宝密码忘了的解决方法
-
6
手机淘宝怎么修改评价 手机淘宝修改评价方法
-
7
支付宝钱包、微信和手机QQ红包怎么用?为手机充话费、淘宝购物、买电影票
-
8
不认识的字怎么查,教你怎样查不认识的字
-
9
如何用QQ音乐下载歌到内存卡里面
-
10
2015年度哪款浏览器好用? 2015年上半年浏览器评测排行榜!