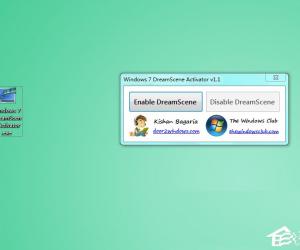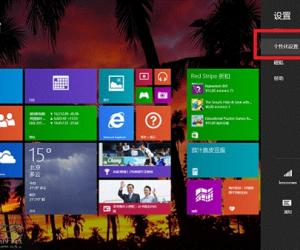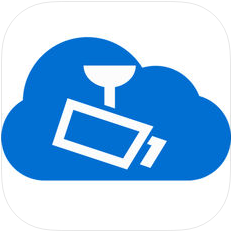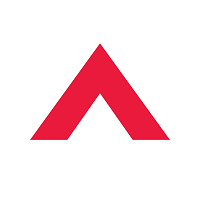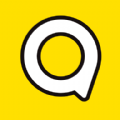U盘报错打不开怎么修复方法步骤 如何修复打不开的u盘操作教程
发布时间:2017-04-06 09:24:08作者:知识屋
U盘报错打不开怎么修复方法步骤 如何修复打不开的u盘操作教程。我们现在一定有很多人都在使用U盘,因为U盘确实是方便了我们的生活。但是当U盘报错又打不开的时候,我们应该怎么修复呢?一起来看看吧。
进入我的电脑(或计算机或此电脑),鼠标右键点击U盘对应的盘符进入它的属性界面。然后进入工具选项卡,点击“检查”按钮,进行扫描并修复的操作。
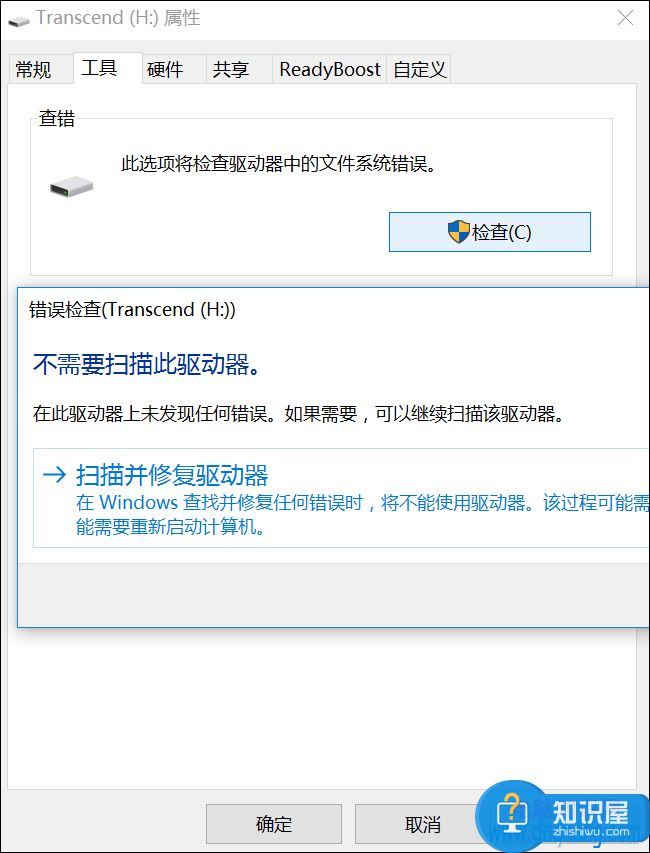
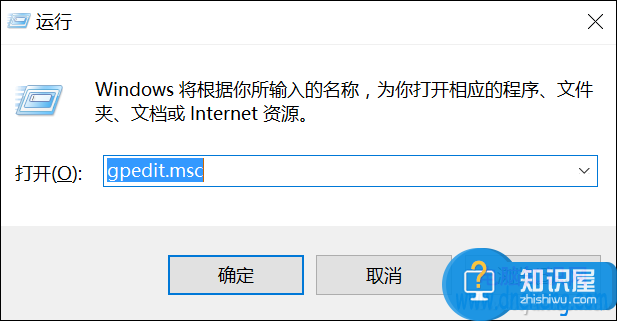
如果还是不能打开,可按Win+R快捷键打开运行窗口,输入gpedit.msc进入系统调试窗口。
在“本地组编辑器”中依次点击“管理模块→系统→可移动储存访问”,分别进入图中加入了红框的3个选项的配置界面。
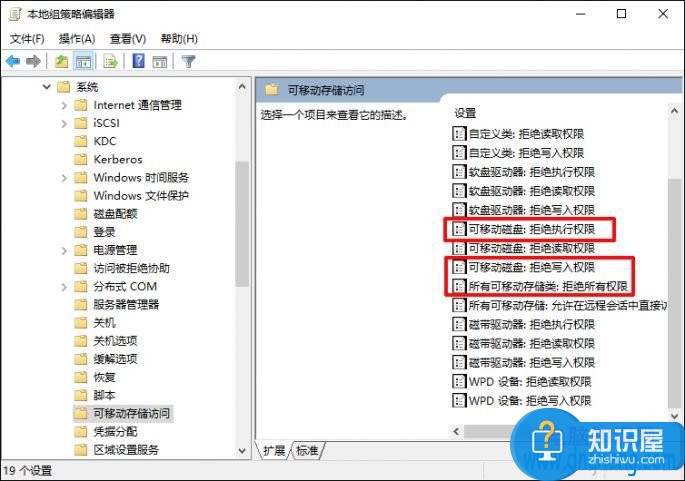
将这三项设置在“已禁用”的状态,保存退出即可。此时,U盘应该就能顺利打开了。
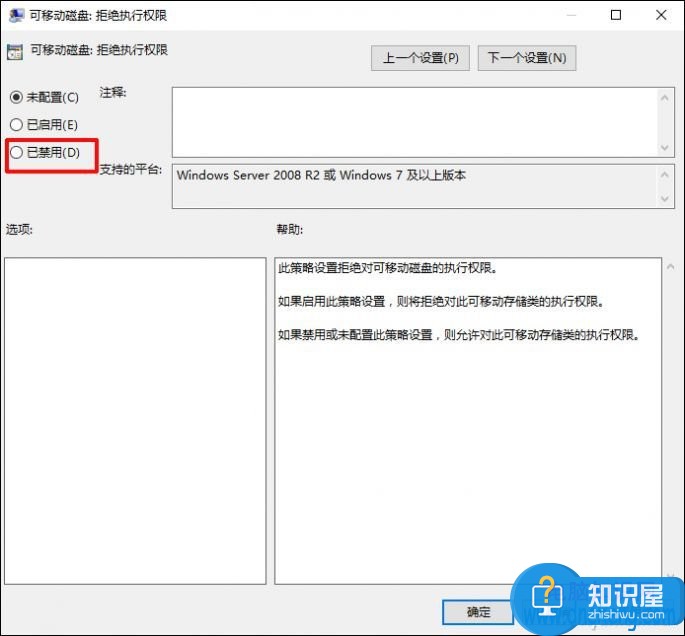
对了,想执行gpedit.msc需要专业版Windows系统的支持,家庭版无法使用该功能哦。
U盘不能被系统识别时
如果U盘不能被系统识别,很可能就是U盘的分区表信息出现了问题。此时,我们可以尝试U盘修复工具,而不同品牌都有专属的修复软件。如果没有找到官方工具,则可尝试通用的U盘量产工具尝试。
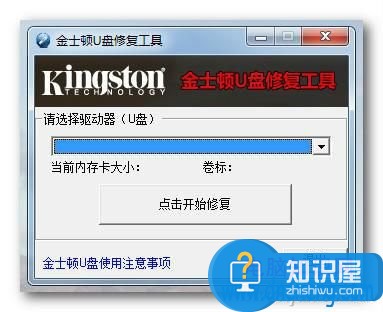
对了,还有一个网友分享的经验,将PC打不开的U盘通过OTG线与手机相连,如果Android系统提示损坏并弹出了一个修复按钮,点击一下,就有很大几率让U盘恢复正常哦。
对于我们在遇到了需要进行这样的操作的时候,我们就可以利用到上面给你们介绍的解决方法进行处理,希望能够对你们有所帮助。
知识阅读
软件推荐
更多 >-
1
 一寸照片的尺寸是多少像素?一寸照片规格排版教程
一寸照片的尺寸是多少像素?一寸照片规格排版教程2016-05-30
-
2
新浪秒拍视频怎么下载?秒拍视频下载的方法教程
-
3
监控怎么安装?网络监控摄像头安装图文教程
-
4
电脑待机时间怎么设置 电脑没多久就进入待机状态
-
5
农行网银K宝密码忘了怎么办?农行网银K宝密码忘了的解决方法
-
6
手机淘宝怎么修改评价 手机淘宝修改评价方法
-
7
支付宝钱包、微信和手机QQ红包怎么用?为手机充话费、淘宝购物、买电影票
-
8
不认识的字怎么查,教你怎样查不认识的字
-
9
如何用QQ音乐下载歌到内存卡里面
-
10
2015年度哪款浏览器好用? 2015年上半年浏览器评测排行榜!