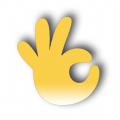XMind怎么用?XMind思维导图的制作教程介绍
发布时间:2017-04-06 11:42:07作者:知识屋
说到思维导图想必很多人都不会很陌生吧,思维导图工具是我们平时学习、工作中经常会用到的,生例如文章写作、读书笔记、项目管理、分析问题等等。同一个问题如果我们使用思维导图来分析可以快速地理清主次,开拓思维,找出多种可能性从而高效地解决它,因此学会使用思维导图在学习生活中还是非常有必要的。
接下来我们将以手绘思维导图软件XMind来为大家讲解,XMind思维导图主要由中心主题、主题、子主题、自由主题、外框、联系等模块构成,通过这些导图模块可以快速创建您需要的思维导图,以下步骤教您如何使用XMind创建思维导图。
如何使用XMind创建思维导图?
第一步、新建导图
打开XMind软件选择空白的模板,或者点击新建按钮创建一个空白的思维导图;
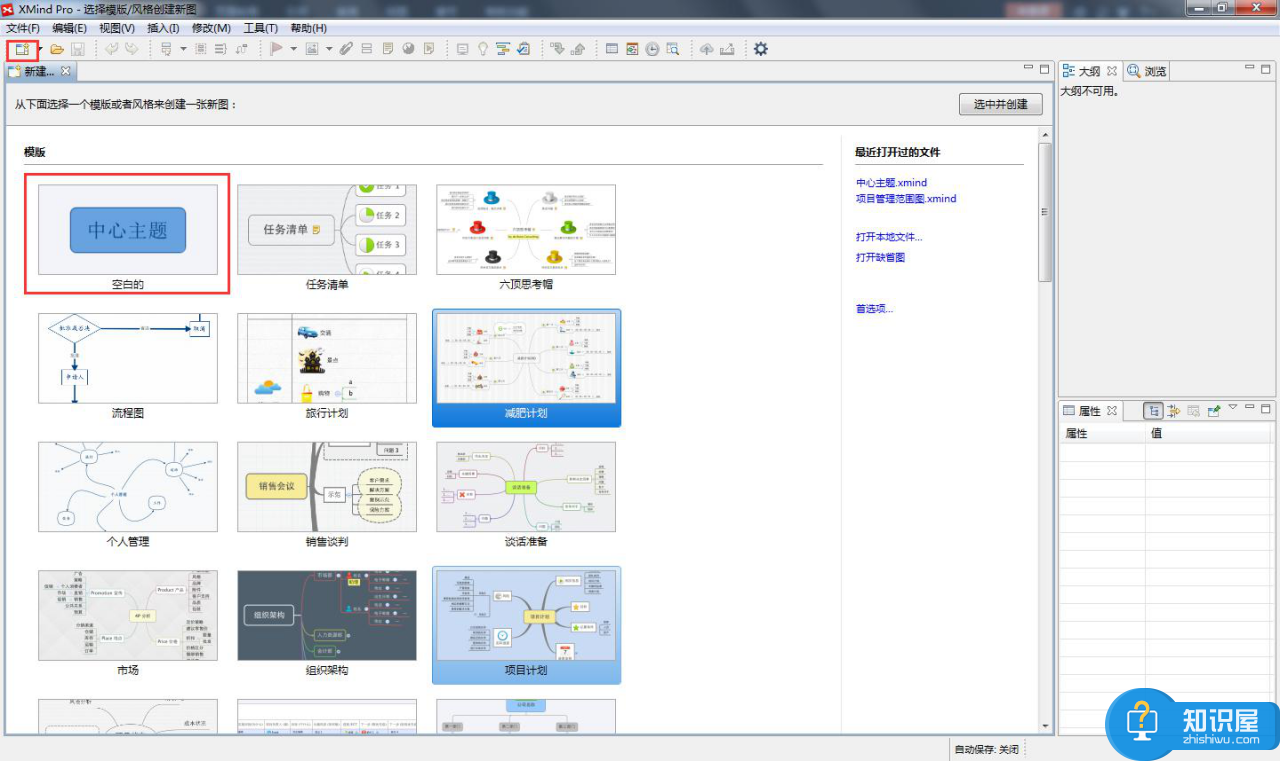
另外,你也可以选择“文件>新的空白图”选项,新建一个空白导图,导图中间会出现中心主题,双击可以输入你想要创建的导图项目的名称。
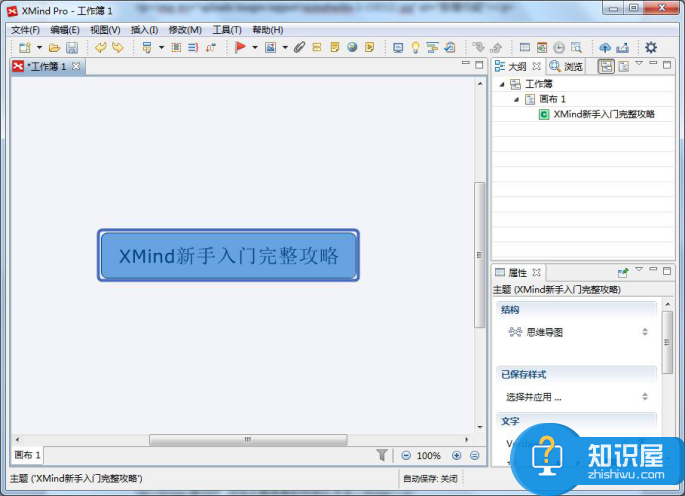
第二步、添加分支主题
按Enter键或Insert键可以快速添加分支主题/子主题,也可以点击工具栏上插入主题按钮后面的小黑三角,插入分支主题。双击一样可以输入项目名称。
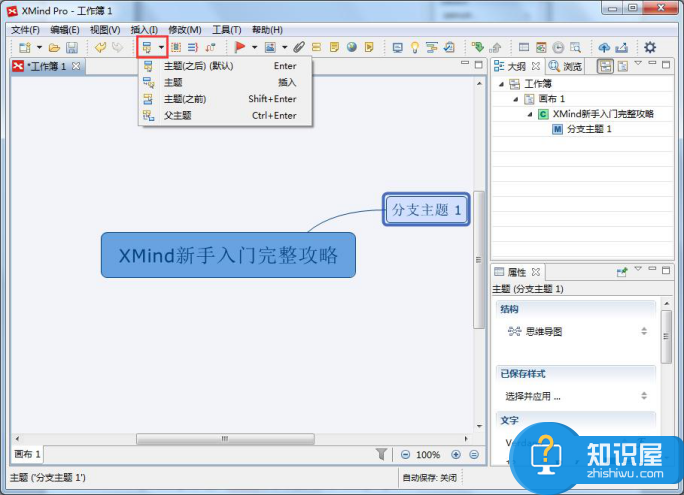
如果分支主题下还需要添加下一级内容,可以再创建子主题,可按Ctrl + Enter键或Insert键,或点击工具栏上插入主题按钮后面的小黑三角,选择副主题。
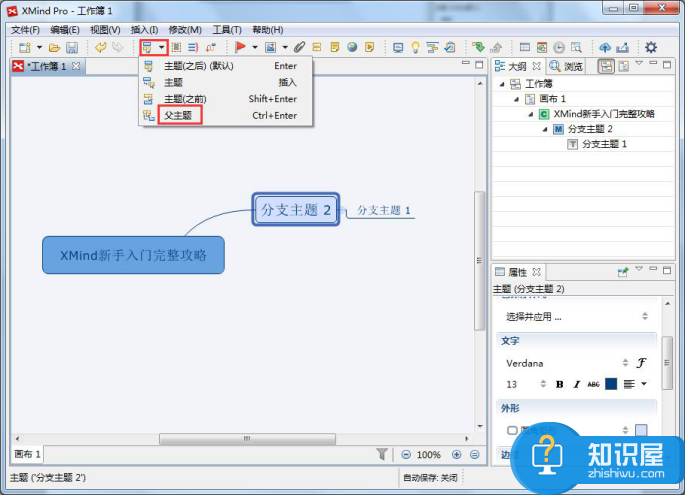
注:如果不需要某个主题,可以选中主题,按Delete键即可。
第三步、添加主题信息
使用工具栏可快速访问图标、图片、附件、标签、备注、超链接和录音这些主题信息。
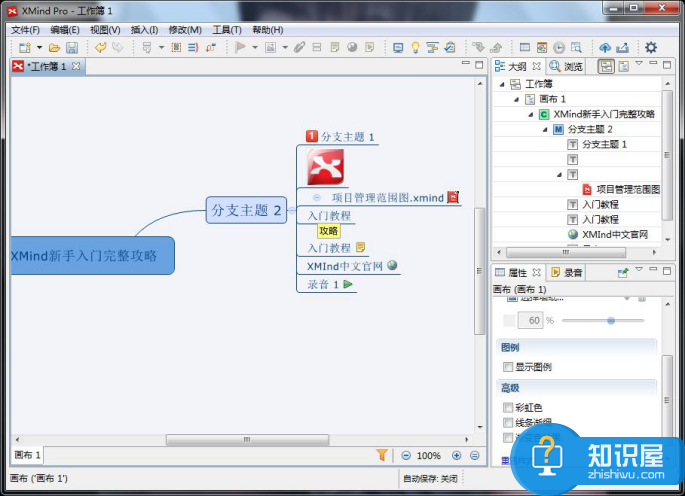
第四步、添加主题信息的可视化关系
通过工具栏可快速访问外框、概要和联系来为主题添加特殊标记来对主题进行编码和分类、使用箭头展现主题之间的关系和使用外框功能环绕主题组。

您也可以通过插入菜单栏中的这三个工具来添加主题信息的可视化关系。

第五步、设置导图格式
XMind本身提供了多种设计精良的风格工供选择,当然,您也可以通过属性栏自己设计喜爱的风格。
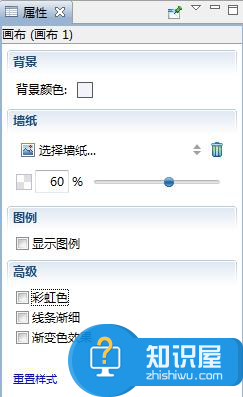
相关知识
软件推荐
更多 >-
1
 一寸照片的尺寸是多少像素?一寸照片规格排版教程
一寸照片的尺寸是多少像素?一寸照片规格排版教程2016-05-30
-
2
新浪秒拍视频怎么下载?秒拍视频下载的方法教程
-
3
监控怎么安装?网络监控摄像头安装图文教程
-
4
电脑待机时间怎么设置 电脑没多久就进入待机状态
-
5
农行网银K宝密码忘了怎么办?农行网银K宝密码忘了的解决方法
-
6
手机淘宝怎么修改评价 手机淘宝修改评价方法
-
7
支付宝钱包、微信和手机QQ红包怎么用?为手机充话费、淘宝购物、买电影票
-
8
不认识的字怎么查,教你怎样查不认识的字
-
9
如何用QQ音乐下载歌到内存卡里面
-
10
2015年度哪款浏览器好用? 2015年上半年浏览器评测排行榜!