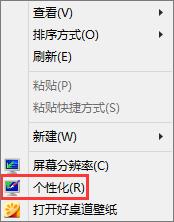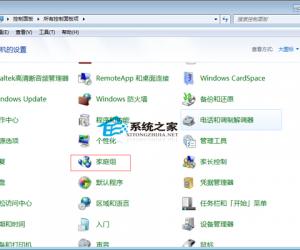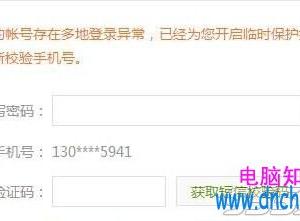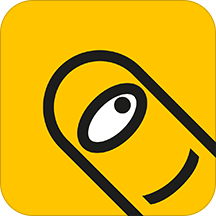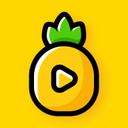Win10系统怎么开启高性能模式 Windows10开启高性能模式的方法
发布时间:2017-04-06 14:02:29作者:知识屋
Win10系统怎么开启高性能模式 Windows10开启高性能模式的方法 随着Win10的投入使用,一部分用户也想就自己的系统升级到Win10系统,也想尝试Win10里面的新功能。如果我们想要让电脑使用的更流畅,这时我们可以开启“高性能模式”,这样我们就能够提升我们系统的运行速度了。那Win10如何开启高性能模式?现在小编就和大家说一下开启高性能模式的方法。
步骤如下:
1、按下“Win+X”组合键,在弹出的菜单上点击“电源选项”;
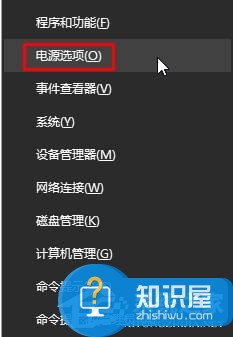
2、点击当前以选中的电源计划后面的“更改计划设置”;
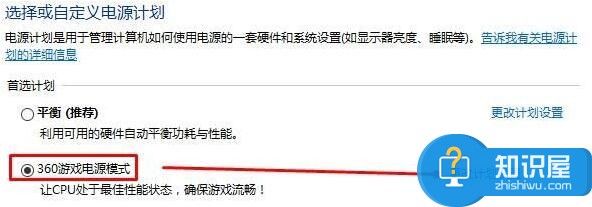
3、将【Internet Explorer】 和【无线适配器设置】下面的选项设置为“最高性能”;
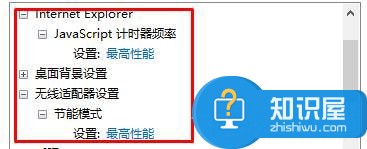
4、展开【处理器电源管理】,将“最小处理器状态”、“系统散热方式”、“最大处理器状态”都设置为100%;
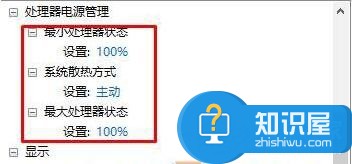
5、在【“多媒体”设置】下的“播放视频时”的下拉菜单设置为“优化视频质量”,点击应用并确定即可。
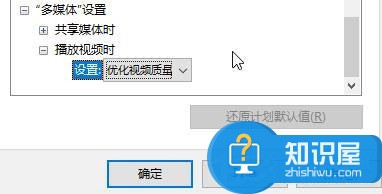
上述也就是Win10开启高性能模式方法的内容了。如你还不知道怎么开启高性能模式的,可以参考一下上述的方法,这样你就可以开启高性能模式了,是不是很好啊!
知识阅读
软件推荐
更多 >-
1
 一寸照片的尺寸是多少像素?一寸照片规格排版教程
一寸照片的尺寸是多少像素?一寸照片规格排版教程2016-05-30
-
2
新浪秒拍视频怎么下载?秒拍视频下载的方法教程
-
3
监控怎么安装?网络监控摄像头安装图文教程
-
4
电脑待机时间怎么设置 电脑没多久就进入待机状态
-
5
农行网银K宝密码忘了怎么办?农行网银K宝密码忘了的解决方法
-
6
手机淘宝怎么修改评价 手机淘宝修改评价方法
-
7
支付宝钱包、微信和手机QQ红包怎么用?为手机充话费、淘宝购物、买电影票
-
8
不认识的字怎么查,教你怎样查不认识的字
-
9
如何用QQ音乐下载歌到内存卡里面
-
10
2015年度哪款浏览器好用? 2015年上半年浏览器评测排行榜!