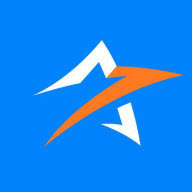设置Win10系统桌面储存位置的方法 Windows10系统桌面位置怎么设置
发布时间:2017-04-06 14:13:51作者:知识屋
设置Win10系统桌面储存位置的方法 Windows10系统桌面位置怎么设置 一般情况下,Win10系统桌面储存位置都在C盘,C盘本来就不大,而且还储存了我们安装的系统。为了不影响系统的运行速度,我们尽量不要把任何文件存在C盘。那如何将桌面储存位置改到其它盘中呢?今天,就由小编和大家说一下设置Win10系统桌面储存位置的方法。
具体如下:
1、首先双击win10桌面上的“这台电脑”,然后进入到系统盘(一般为C盘),然后依次打开文件夹“用户“——”你的用户名(如administrator)“然后找到“桌面”文件夹,该文件夹就是存放你个人桌面文件的目录了,就是我们正在使用的桌面,大家不妨可以打开看下,然后右键点击该文件夹,选择属性;
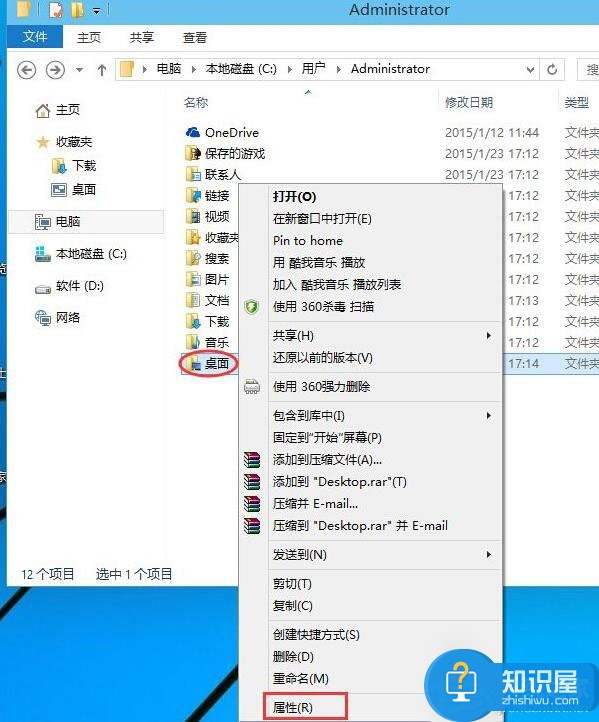
2、打开桌面文件夹属性后,我们再切换到“位置”选项卡下,并点击“移动”按钮;

3、接下来就是浏览到一个非C盘的驱动器下,如果存放的文件夹没有建立,我们则可以先新建一个;
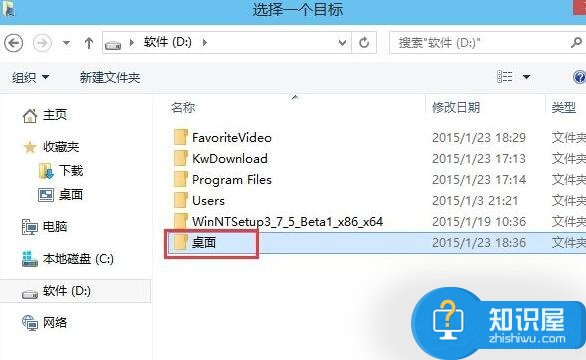
4、选项完毕后,我们点击“应用”按钮,保存之前的设置,这时便开始移动过程,这时我们还需要点提示框中的“是”;
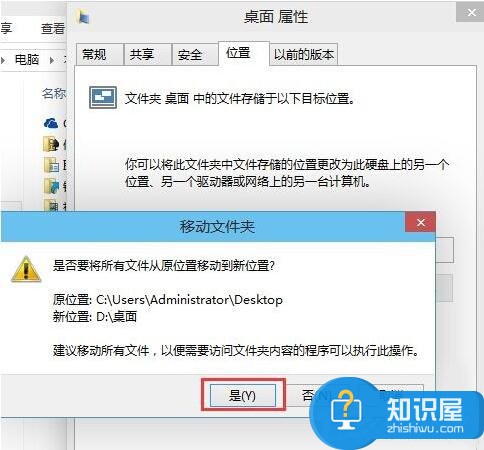
5、转移很快就完成了,这时桌上的图标会闪一下!
上述也就是设置Win10系统桌面储存位置方法的内容了。为了更好的节省C盘空间,我们及时清理一些没有必要的文件,也可以将它转到其它硬盘中。
知识阅读
-

win10电脑怎么设置虚拟内存及其大小方法 Win10系统怎么调节虚拟内存大小技巧
-
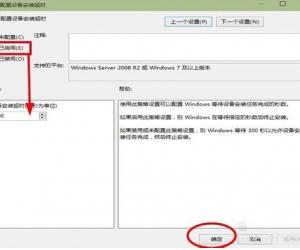
win10系统升级后声卡驱动无法安装不了怎么办 win10电脑声卡驱动安装失败
-
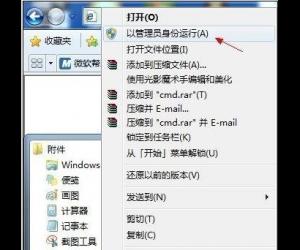
电脑硬盘出现错误怎么办 电脑硬盘出现错误的解决方法
-
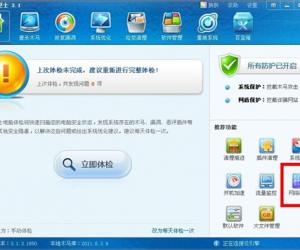
电脑网络不稳定怎么办 无线网络不稳定怎么办
-
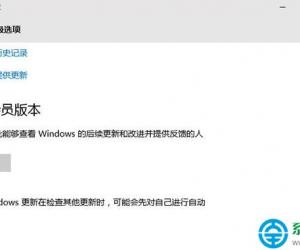
win10无法获取会员版本的解决方法 win10为什么无法获取会员版本
-

win7网页打不开是什么原因 笔记本电脑网页打不开怎么处理
-
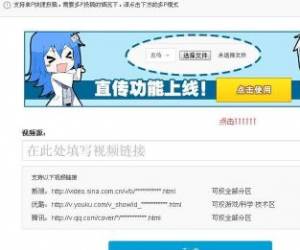
哔哩哔哩怎么上传视频 b站上传本地视频方法教程
-
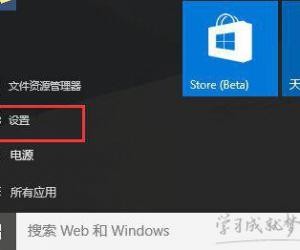
如何设置笔记本电脑自动连接无线网络 设置笔记本电脑自动连接无线网络的方法
-

电脑开机经常弹出多个网页窗口该怎么办?
-

Dism++:无广告、无捆绑,真正做到系统维护!
软件推荐
更多 >-
1
 一寸照片的尺寸是多少像素?一寸照片规格排版教程
一寸照片的尺寸是多少像素?一寸照片规格排版教程2016-05-30
-
2
新浪秒拍视频怎么下载?秒拍视频下载的方法教程
-
3
监控怎么安装?网络监控摄像头安装图文教程
-
4
电脑待机时间怎么设置 电脑没多久就进入待机状态
-
5
农行网银K宝密码忘了怎么办?农行网银K宝密码忘了的解决方法
-
6
手机淘宝怎么修改评价 手机淘宝修改评价方法
-
7
支付宝钱包、微信和手机QQ红包怎么用?为手机充话费、淘宝购物、买电影票
-
8
不认识的字怎么查,教你怎样查不认识的字
-
9
如何用QQ音乐下载歌到内存卡里面
-
10
2015年度哪款浏览器好用? 2015年上半年浏览器评测排行榜!