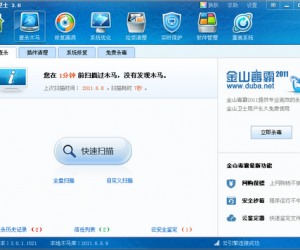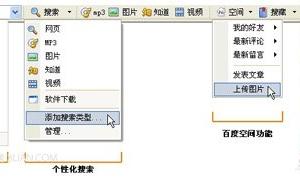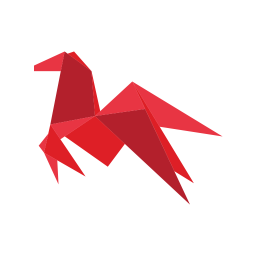Win10清理系统垃圾文件的方法 Windows10怎么清除系统垃圾
发布时间:2017-04-06 14:35:22作者:知识屋
Win10清理系统垃圾文件的方法 Windows10怎么清除系统垃圾 我们在使用刚安装完的Win10系统的电脑后,觉得电脑运行很快,一点都不觉得会卡。不过,我们在使用过一段时间后突然感觉电脑又不是那么快了甚至有点卡,这是什么回事?那要如何处理这样的问题呢?今天,小编就和大家说一下Win10清理系统垃圾文件的方法。
方法如下:
1、按快捷组合按键调出运行,然后再输入【cleanmgr.exe】再上点击【确定】。
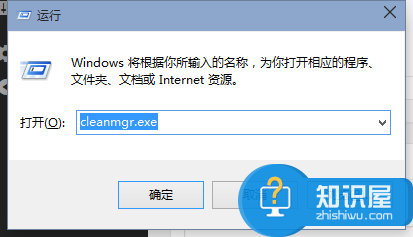
2、此时会出现一个磁盘清理,验动器的选择界面,然后再选择一个你要清理的驱动器再点击【确定】。
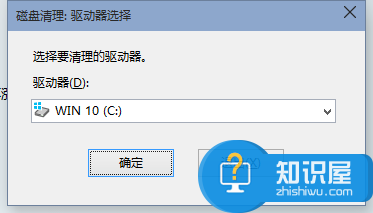
3、然后就会扫描这个驱动器可以释放出多少空间,这个时间可能需要几分钟。
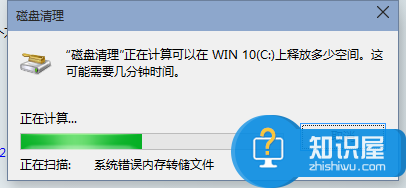
4、进入清理的界面,在这里看到是不是有可以清理的垃圾文件比较少?也找不到旧系统文件清理的地方?不要急,再点击【清理系统文件】按钮。如果在这里点击【确认】可以删除系统的一些临时文件。
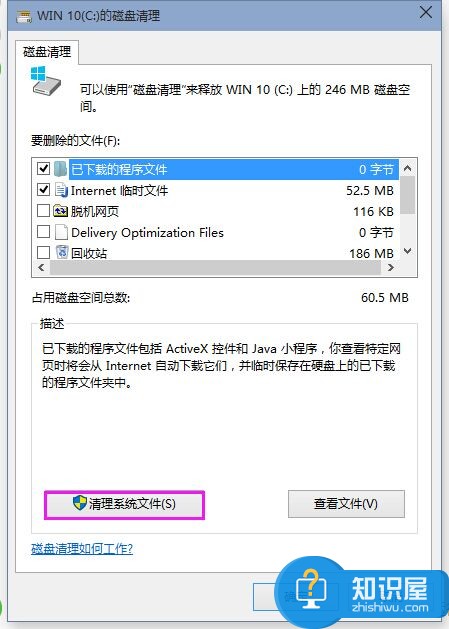
5、接着又是扫描系统垃圾文件。
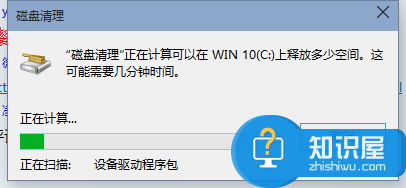
6、扫描完以后,再找到【以前的Windows安装】这一项,然后再勾上,这个文件最大了。再确认一下就可以了开始删除了。由于文件比较大,删除的时间也比较久,需要你的耐心等待。
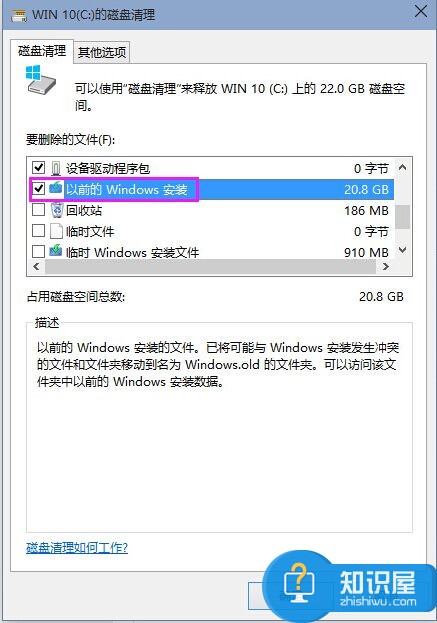
Win10清理系统垃圾文件的方法就给大家详细介绍到这里了;刚安装完想使用的时候当然快,因为那时候开机启动项不是很多,后面你安装的软件多了,自然开机启动项也就多起来,我们这样把不需要的开机启动项禁止就可以了。
知识阅读
软件推荐
更多 >-
1
 一寸照片的尺寸是多少像素?一寸照片规格排版教程
一寸照片的尺寸是多少像素?一寸照片规格排版教程2016-05-30
-
2
新浪秒拍视频怎么下载?秒拍视频下载的方法教程
-
3
监控怎么安装?网络监控摄像头安装图文教程
-
4
电脑待机时间怎么设置 电脑没多久就进入待机状态
-
5
农行网银K宝密码忘了怎么办?农行网银K宝密码忘了的解决方法
-
6
手机淘宝怎么修改评价 手机淘宝修改评价方法
-
7
支付宝钱包、微信和手机QQ红包怎么用?为手机充话费、淘宝购物、买电影票
-
8
不认识的字怎么查,教你怎样查不认识的字
-
9
如何用QQ音乐下载歌到内存卡里面
-
10
2015年度哪款浏览器好用? 2015年上半年浏览器评测排行榜!