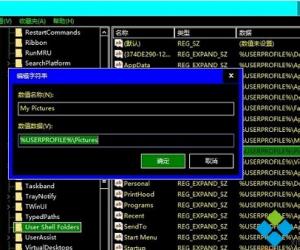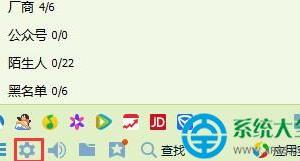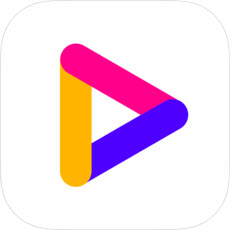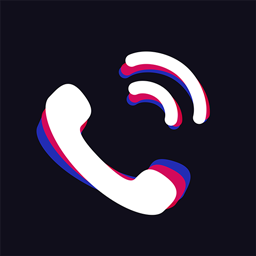如何开启被禁用的无线上网连接 开启被禁用的无线上网连接方法
发布时间:2017-04-06 15:14:59作者:知识屋
如何开启被禁用的无线上网连接 开启被禁用的无线上网连接方法 打开无线网络连接的物理开关,不同的电脑所在的位置不一样,而且有的笔记本还没有。如果被关闭了就会出现如图所示的情况。
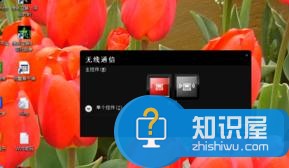
点击开启。

若开启后笔记本依旧无法搜到wifi,那就应该是无线网络连接被莫名其名的禁用了。通过检测,果不其然。
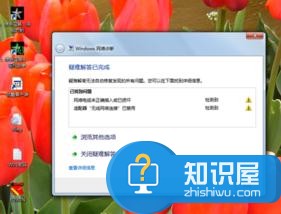
在开始菜单中找到任务管理器,打开

找到管理工具,打开。

找到计算机管理,打开。
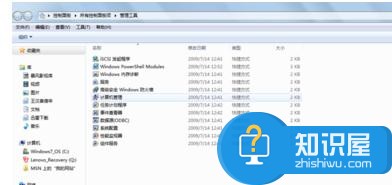
点击设备管理器,找到网络配置器,点开第一个。

点击启用设备,下一步,完成

看,现在可以搜到wifi信号并连接网络了。

(免责声明:文章内容如涉及作品内容、版权和其它问题,请及时与我们联系,我们将在第一时间删除内容,文章内容仅供参考)
知识阅读
软件推荐
更多 >-
1
 一寸照片的尺寸是多少像素?一寸照片规格排版教程
一寸照片的尺寸是多少像素?一寸照片规格排版教程2016-05-30
-
2
新浪秒拍视频怎么下载?秒拍视频下载的方法教程
-
3
监控怎么安装?网络监控摄像头安装图文教程
-
4
电脑待机时间怎么设置 电脑没多久就进入待机状态
-
5
农行网银K宝密码忘了怎么办?农行网银K宝密码忘了的解决方法
-
6
手机淘宝怎么修改评价 手机淘宝修改评价方法
-
7
支付宝钱包、微信和手机QQ红包怎么用?为手机充话费、淘宝购物、买电影票
-
8
不认识的字怎么查,教你怎样查不认识的字
-
9
如何用QQ音乐下载歌到内存卡里面
-
10
2015年度哪款浏览器好用? 2015年上半年浏览器评测排行榜!