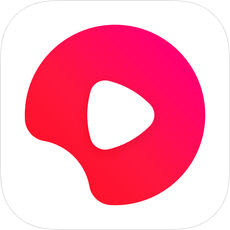Win10文件访问被拒绝如何解决 Windows10拒绝文件访问的解决方法
发布时间:2017-04-06 15:46:58作者:知识屋
Win10文件访问被拒绝如何解决 Windows10拒绝文件访问的解决方法 最近有Win10系统用户反映,打开文件夹时出现提示框“你当前无权访问该文件夹”,这是怎么回事呢?其实,这是Win10系统为了保护系统文件的安全所给出的安全警告。只要提升自己的访问权限就可以访问相对应的文件夹。下面,我们一起来看看提升访问文件夹权限的方法。
方法/步骤
1.打开系统盘中受Win10正式版系统保护的系统文件夹时,弹出如图所示的“你当前无权访问该文件夹”提示窗口,在此直接点击“继续”按钮。
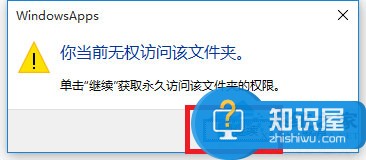
2.从随后弹出的“拒绝你访问该文件夹”窗口中,点击“安全选项卡”按钮进入。如图所示。
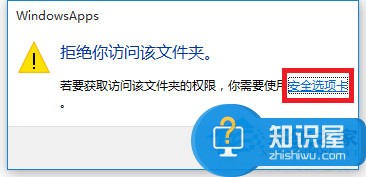
3.此时将打开“文件夹属性”窗口,切换到“安全”选项卡,点击下方的“高级”按钮进入。
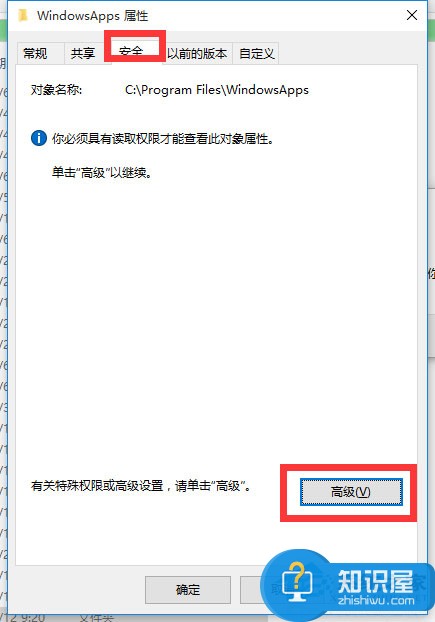
4.待进入“高级安全设置”界面后,点击“所有者”右侧的“更改”按钮。如图所示。
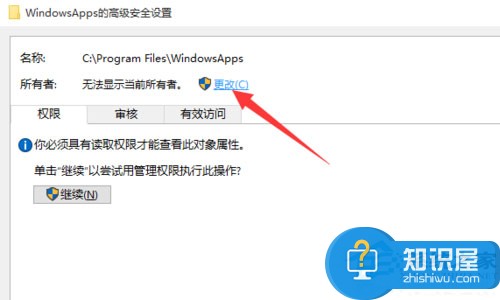
5.此时将打开“选择用户和组”窗口,在此输入“管理员账户”,同时点击“检测名称”按钮以确保当前所输入的管理员账户名正确,最后点击“确定”按钮。
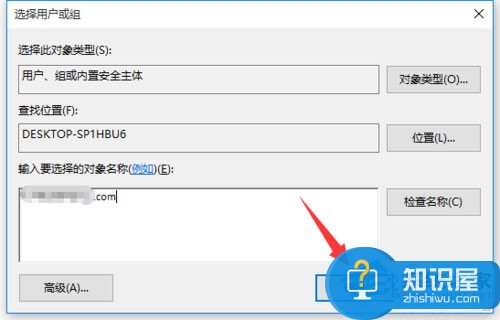
6.从返回的“高级安全设置”窗口中,就会发现“所有者”发生变化,同时勾选“替换子容器和对象的所有者”项,点击“确定”按钮。
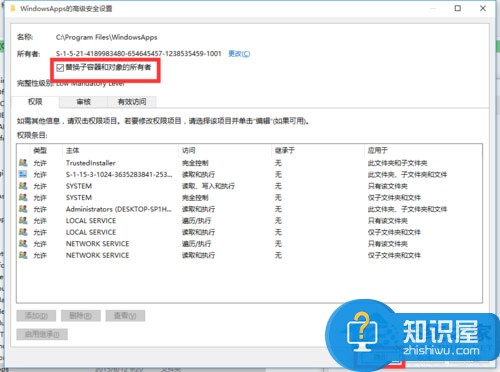
7.此时将弹出窗口提示“更改所有权”,同时对当前文件夹中所有对象更改所有权。
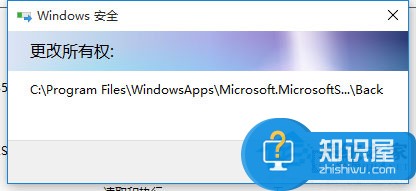
8.当对文件夹的所有权更改完成后,就可以正常打开并访问文件夹内容啦。
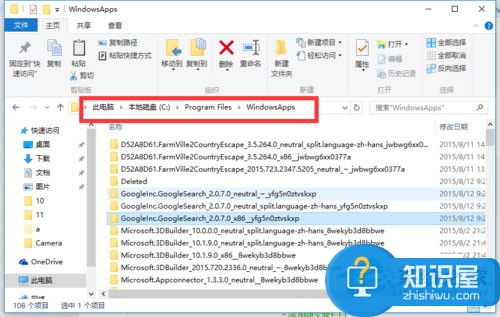
以上就是Win10文件访问被拒绝的解决方法,有遇到同样问题的用户,不妨按照以上方法试试!
知识阅读
软件推荐
更多 >-
1
 一寸照片的尺寸是多少像素?一寸照片规格排版教程
一寸照片的尺寸是多少像素?一寸照片规格排版教程2016-05-30
-
2
新浪秒拍视频怎么下载?秒拍视频下载的方法教程
-
3
监控怎么安装?网络监控摄像头安装图文教程
-
4
电脑待机时间怎么设置 电脑没多久就进入待机状态
-
5
农行网银K宝密码忘了怎么办?农行网银K宝密码忘了的解决方法
-
6
手机淘宝怎么修改评价 手机淘宝修改评价方法
-
7
支付宝钱包、微信和手机QQ红包怎么用?为手机充话费、淘宝购物、买电影票
-
8
不认识的字怎么查,教你怎样查不认识的字
-
9
如何用QQ音乐下载歌到内存卡里面
-
10
2015年度哪款浏览器好用? 2015年上半年浏览器评测排行榜!
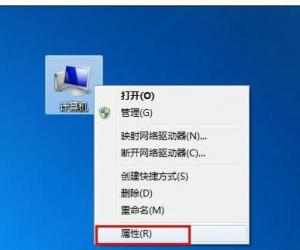

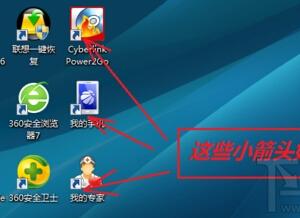


![[最新解决方法]Google打不开 Gmail邮箱无法登陆怎么办](http://file.zhishiwu.com/jishu/20160802/2016080212242320067.png)