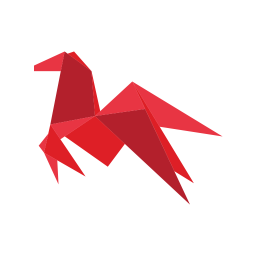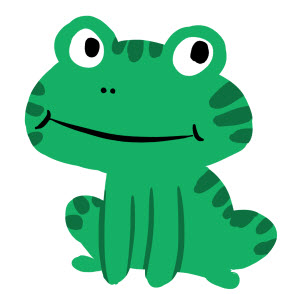Windows 10 如何设置个性化的电脑名字?
发布时间:2017-04-06 19:45:33作者:知识屋
其实每台计算机都有其专属的名字哦,一般名字都是系统给的,但是我们可以自己修改一个个性化的计算机名字。那么在Windows 10 如何设置个性化的电脑名字呢?今天小编就给大家介绍更改 Windows 10 计算机名的方法,一起来看下吧。
重命名 Windows 10 PC 不仅是对计算机的一种个性化设置,而统一的复命名规范对有多台计算机、笔记本、平板电脑的用户来说,不仅更加容易区分和识别,而且可以让日后的许多操作和管理都更加容易。对于企业用户来说,没有 IT 不按一定规划对客户端进行统一命名的吧。
Windows 10 如何设置个性化的电脑名字?
使用「设置」应用重命名Windows 10 PC
1、点击电脑桌面右下角的“操作中心”,选择“所有设置”
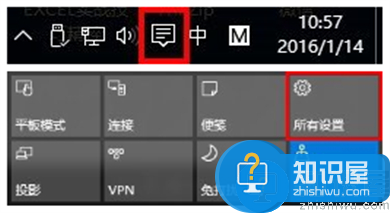
2、点击“系统”,选择“关于”
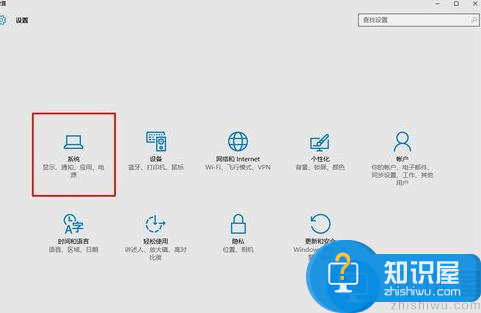
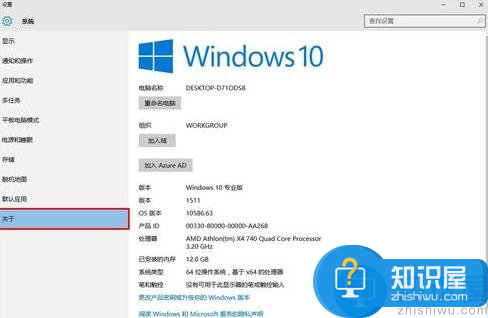
3、点击“重命名电脑”,输入自己喜欢的名字,点击“下一步”
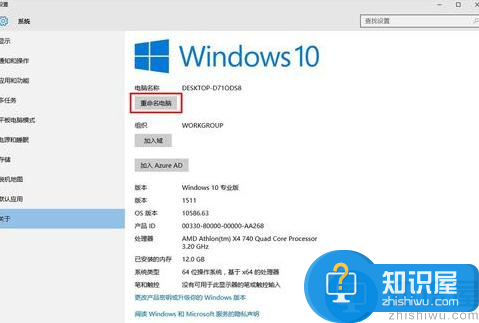
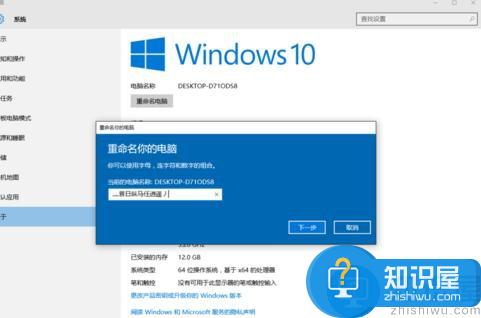
4、点击“立即重启”即可;如果工作还未完成,可以点击“稍后重启”即可。
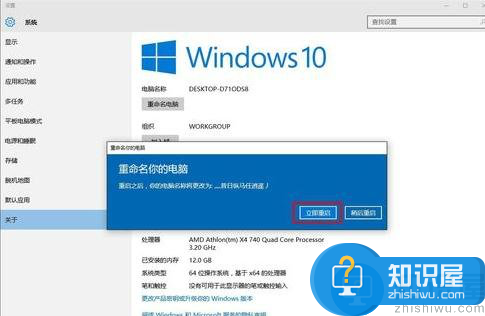
通过系统属性重命名Windows 10 PC
像我这样的 Windows 老用户还是习惯了使用「控制面板」,所以我们还是介绍下如何通过系统属性更改 Windows 10 计算机名:
1、打开「控制面板」—「系统和安全」—「系统」,点击「更改设置」按钮。
2、在弹出的「系统属性」选项卡的「计算机名」标签中点击「更改」按钮。
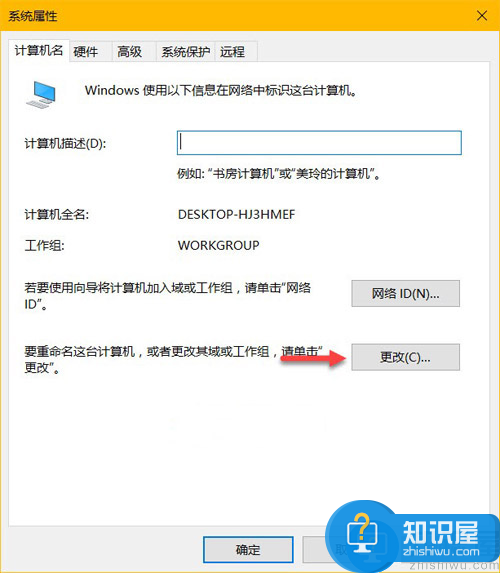
3、输入新的计算机名之后点击「确定」按钮之后重启计算机之后即可。

以上就是小编给小伙伴分享的关于“Windows 10 如何设置个性化的电脑名字”的全部内容,希望对大家有所帮助。
相关知识
软件推荐
更多 >-
1
 一寸照片的尺寸是多少像素?一寸照片规格排版教程
一寸照片的尺寸是多少像素?一寸照片规格排版教程2016-05-30
-
2
新浪秒拍视频怎么下载?秒拍视频下载的方法教程
-
3
监控怎么安装?网络监控摄像头安装图文教程
-
4
电脑待机时间怎么设置 电脑没多久就进入待机状态
-
5
农行网银K宝密码忘了怎么办?农行网银K宝密码忘了的解决方法
-
6
手机淘宝怎么修改评价 手机淘宝修改评价方法
-
7
支付宝钱包、微信和手机QQ红包怎么用?为手机充话费、淘宝购物、买电影票
-
8
不认识的字怎么查,教你怎样查不认识的字
-
9
如何用QQ音乐下载歌到内存卡里面
-
10
2015年度哪款浏览器好用? 2015年上半年浏览器评测排行榜!