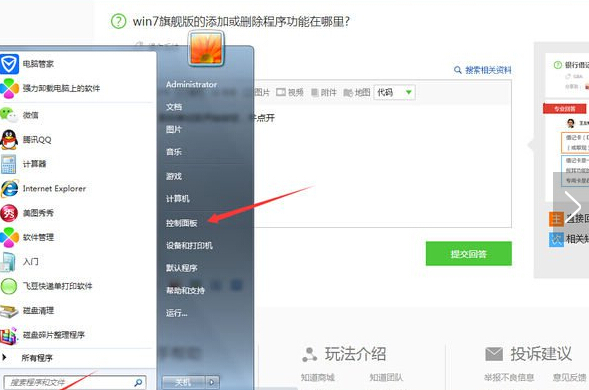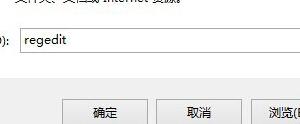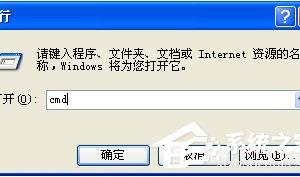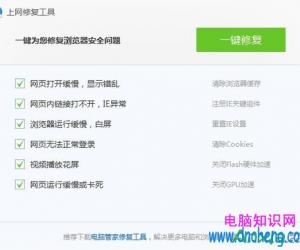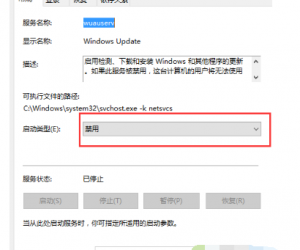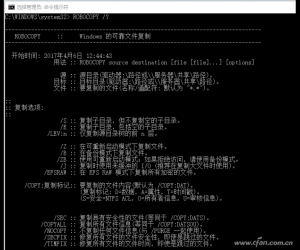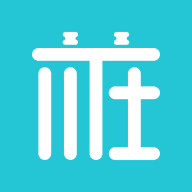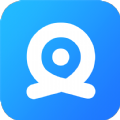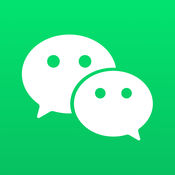新买的笔记本电脑一开机就蓝屏死机怎么样解决 新买的笔记本电脑一开机就蓝屏死机解决方法
发布时间:2017-04-07 13:45:44作者:知识屋
新买的笔记本电脑一开机就蓝屏死机怎么样解决 新买的笔记本电脑一开机就蓝屏死机解决方法 当关机时出现“Win10自动更新”界面时,不要断开计算机电源,耐心等待Win10系统更新操作的完成,如果出现蓝屏现象时,计算机将自动重启,重启过程中,如果再次出现蓝屏时,可以通过手动方式重启电脑:
长按“电源键”以关闭计算机,再按“电源”键重启开机,此时将直接进入如图所示的“恢复”界面,点击“查看高级修复选项”按钮。

待显示“选择一个选项”界面后,直接点击“疑难解决”项进入。
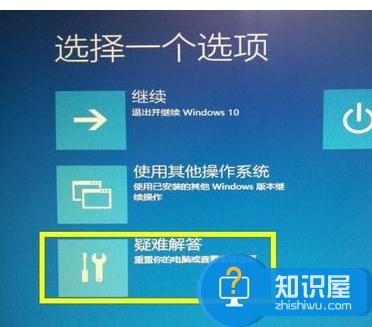
待进入“疑难解答”界面后,点击“高级选项”项进入。
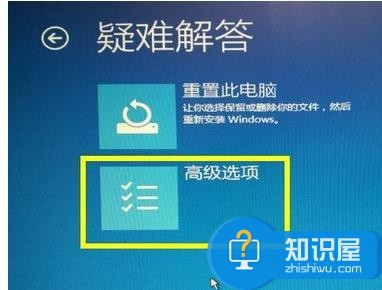
从打开的“高级选项”界面中,点击“启动设置”项进入。

待进入“启动设置”界面后,直接点击右侧的“重启”按钮。

此时计算机将自动重启,并进入如图所示的“启动设置”界面,根据屏幕提示,按键盘上的“F4”进入“安全模式”。
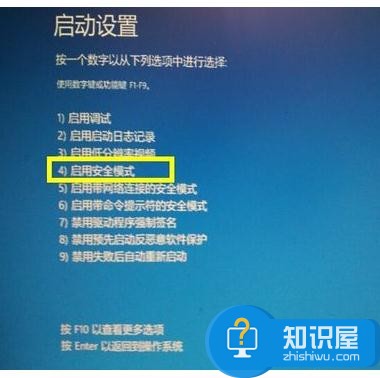
在计算机进入“安全模式”过程中,将显示如图所示的“撤销更改”界面,耐心等待撤销更新操作的完成。
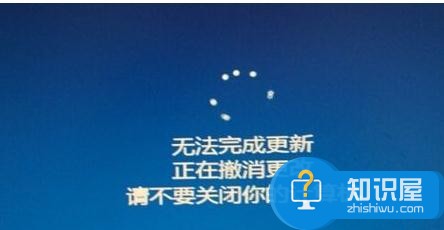
待“撤销更新”操作完成后,计算机可能会进入安全模式,或者出现蓝屏现象,此时直接或间接再次重启一下计算机,并选择从“正常模式”进入Win10系统桌面,待系统完成“撤销更新”操作后,将完成修复操作,并显示“Windows登陆界面”,如图所示:

知识阅读
软件推荐
更多 >-
1
 一寸照片的尺寸是多少像素?一寸照片规格排版教程
一寸照片的尺寸是多少像素?一寸照片规格排版教程2016-05-30
-
2
新浪秒拍视频怎么下载?秒拍视频下载的方法教程
-
3
监控怎么安装?网络监控摄像头安装图文教程
-
4
电脑待机时间怎么设置 电脑没多久就进入待机状态
-
5
农行网银K宝密码忘了怎么办?农行网银K宝密码忘了的解决方法
-
6
手机淘宝怎么修改评价 手机淘宝修改评价方法
-
7
支付宝钱包、微信和手机QQ红包怎么用?为手机充话费、淘宝购物、买电影票
-
8
不认识的字怎么查,教你怎样查不认识的字
-
9
如何用QQ音乐下载歌到内存卡里面
-
10
2015年度哪款浏览器好用? 2015年上半年浏览器评测排行榜!